Personalizing your iPhone goes beyond choosing wallpapers and ringtones. Did you know that you can give your iPhone a unique identity by changing its name?
Whether you want to add a touch of personalization or easily distinguish your device from others, changing your iPhone’s name is a simple and effective way to do it.
In this article, we’ll provide you with a step-by-step guide on how to change your iPhone name.
How to Change iPhone Name?
Changing your iPhone name is very easy, let me tell you how to do that. You can follow the below steps to change your iPhone name.
1: Open the “Settings” App
Unlock your iPhone and locate the “Settings” app on your home screen. It is represented by a gear icon. Tap on it to proceed.
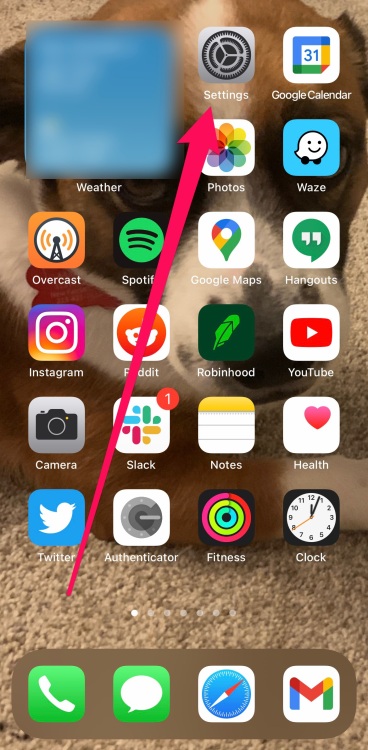
2: Access “General” Settings
Once you’re in the Settings menu, scroll down and tap on “General.” This will open the general settings of your iPhone.
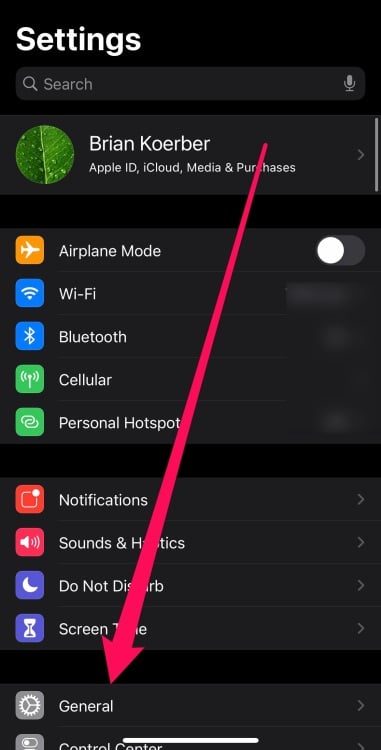
3: Navigate to the “About” Section
Within the General settings, find and tap on the option labeled “About.” This section provides essential information about your iPhone, including its current name.
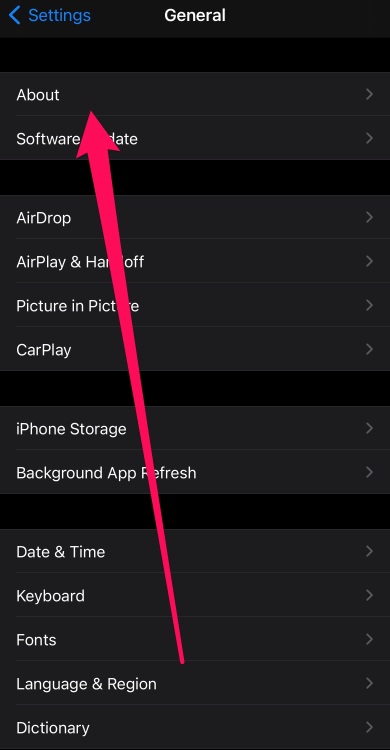
4: Select the “Name” Field
In the About section, you will see the current name of your iPhone displayed at the top. Tap on the name field to edit it.
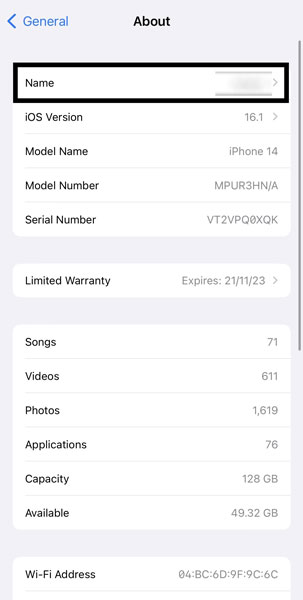
5: Enter the New Name
A text field will appear, allowing you to edit the name. Clear the existing name and enter the new name that you want for your iPhone. Take your time to choose a name that reflects your style or makes it easier for you to identify your device.
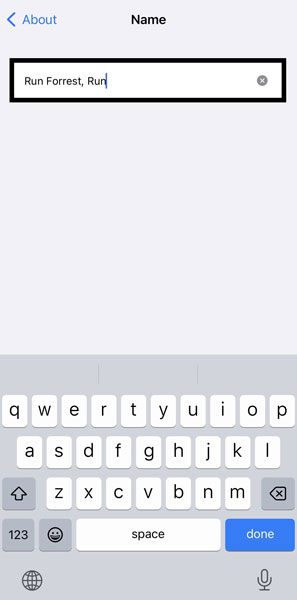
6: Save the Changes
Once you’ve entered the new name, tap on “Done” or “Save” (depending on your iOS version) to save the changes. Your iPhone will immediately adopt the new name.
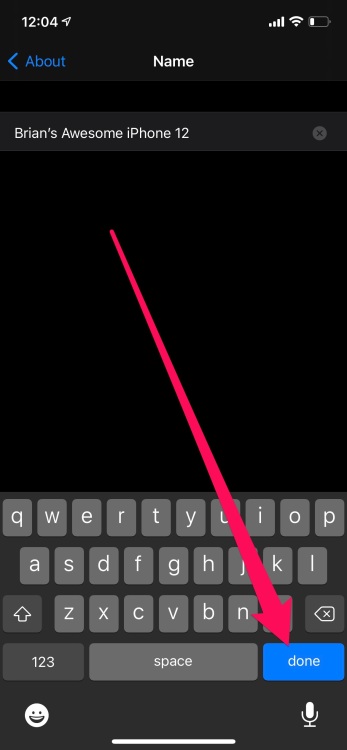
It’s as simple as that!
In Settings > General > About > Name, you can see the new custom name for your device listed under the Name line. This new name will now appear when you use AirDrop and Personal Hotspot.
Verify If the Name Is Successfully Changed
To ensure that the name change was successful, you can repeat the steps above to view your iPhone’s current name. Additionally, you can turn on your iPhone’s hotspot or enable AirDrop to see how its name appears in the list of available connections with other devices.
How to Change Your iPhone Name Using Finder?
If you already changed your name successfully, you can skip this part. But are you interested in how to change your iPhone name in other ways? Like using Finder, just read the following steps.
1. Connect Your iPhone to Your Mac
Using a USB cable, connect your iPhone to your Mac computer. Make sure to unlock your iPhone and on the home screen.
2. Open Finder
Launch Finder on your Mac. You can usually find it in the Dock or by clicking on the Finder icon in the menu bar.
3. Locate Your iPhone
In the left-hand sidebar of Finder, you should see your iPhone listed under the “Locations” section. Click on your iPhone to select it.
4. Access the Device Summary
With your iPhone selected in Finder, you will see an overview of your device in the main window. Click on the “General” tab, which is typically the default tab.
5. Change the Name
Within the General tab, you will see the current name of your iPhone under the “Name” section. Click on the existing name to activate the text field and make changes.
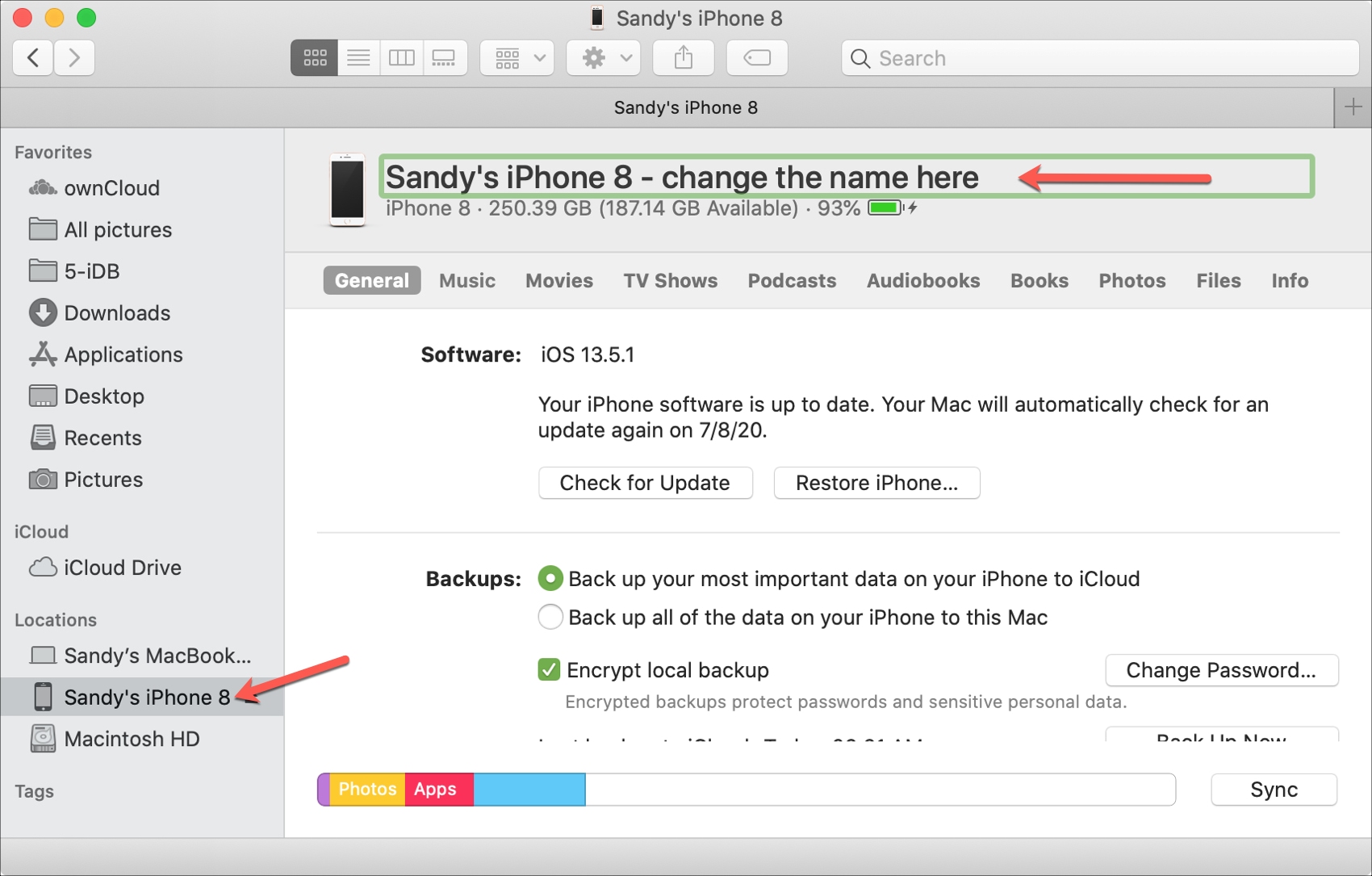
6. Enter a New Name
Enter the new name you want to assign to your iPhone in the text field. Take your time to come up with a name that suits your preference or purpose.
7. Apply the Changes
After entering the new name, press the “Enter” key on your keyboard or click outside the text field to save the changes. Finder will automatically update the name of your iPhone.
8. Disconnect Your iPhone
Once you have successfully changed the name of your iPhone, you can safely disconnect it from your Mac by unplugging the USB cable.
Why Change Your iPhone’s Name?
You might wonder why changing your iPhone’s name is important. Here are a few reasons why it can be beneficial:
- Personalization
Changing your iPhone’s name allows you to give it a unique identity that reflects your personality or preferences.
- Differentiation
If you own multiple Apple devices, giving each of them a distinct name makes it easier to identify and differentiate between them.
- Connectivity
When using Bluetooth or AirDrop to connect with other devices, having a distinguishable iPhone name avoids confusion and ensures smooth connectivity.
- Privacy and Security
Customizing your iPhone’s name can help protect your personal information when using shared networks or WiFi hotspots.
Where is your iPhone’s name used?
The name of your iPhone is used in various ways and can be seen in different contexts. Here are some common instances where your iPhone’s name is used:
- Bluetooth Devices: When you connect your iPhone to a Bluetooth device, such as a car stereo or wireless headphones, you will let the name of your iPhone be displayed on the device’s screen.
- AirDrop: AirDrop is a feature that allows you to share files wirelessly with other Apple devices nearby. When you initiate an AirDrop transfer, your iPhone’s name will be visible to other users who are also using AirDrop.
- iCloud Backups: If you back up your iPhone data to iCloud, the name of your device is used to identify your backups. This is helpful when managing multiple Apple devices with different names.
- Find My iPhone: In the Find My app or website, others can track or locate your device by the name of your iPhone. It helps you distinguish between multiple devices if you have more than one registered.
- iTunes: When you connect your iPhone to a computer and use iTunes, you will see the name of your device within the iTunes interface. This helps you identify your iPhone among other connected devices.
It’s important to note that the name of your iPhone is not publicly visible to others unless you specifically connect to a device or service that displays it. Changing the name of your iPhone gives you control over how your device is identified in different situations.
Conclusion
In conclusion, you know how to change your name in the setting or Finder. By following these steps, you can personalize your device or ensure privacy in various situations. Whether you want to give your iPhone a unique name or update it to something more fitting, the ability to change the name provides you with flexibility and customization options. Take control of your iPhone’s identity and make it truly your own.
Bonus Tip: How to Change Your Location on iPhone by iFoneTool AnyGo
Changing your location on an iPhone can be useful for various purposes, such as accessing location-restricted content or protecting your privacy. iFoneTool AnyGo is a tool that enables you to change your iPhone’s location seamlessly. With AnyGo, you can simulate any location worldwide without the need for jailbreaking or complicated settings. Follow these steps to change your location on your iPhone using iFoneTool AnyGo:
- Download and install iFoneTool AnyGo on your computer.
- Launch the AnyGo software and connect your iPhone to the computer using a USB cable.
- Once your iPhone is detected, click on the “Virtual Location” feature in AnyGo.
- On the map interface, enter the desired location in the search bar or click on any location on the map to set it as your new location.
- After selecting the location, click on the “Start to Modify” button to change your iPhone’s location.
- Wait for the process to complete, and your iPhone’s location will be successfully changed to the selected location.
With iFoneTool AnyGo, you can easily change your iPhone’s location to virtually travel to different places, test location-based apps, or protect your privacy. Enjoy the flexibility and convenience of altering your iPhone’s location with ease using iFoneTool AnyGo.

