Your home location on your iPhone is an essential setting that affects various apps and services. Whether you have moved to a new place or simply want to update your home location, this guide will walk you through the detailed steps to change your home location on Apple Maps, the Contacts app, and Google Maps on your iPhone. Additionally, we will introduce you to iFoneTool AnyGo, a reliable tool for changing your home location on your iPhone. Let’s get started!
Why Would You Change Your Home Location on iPhone?
There are several reasons why someone might want to change their home location on an iPhone. Here are a few common scenarios:
- Moving to a new address:
If you have recently moved to a new home, updating your home location on your iPhone is crucial. This ensures that various location-based services, navigation apps, and other features accurately reflect your current residence. It helps you receive accurate directions, nearby recommendations, and local information specific to your new area.
- Privacy and security:
Changing your home location can be a privacy and security measure. By updating your home address to a more general or nearby location, you can protect your personal information from potential risks. It adds layer of privacy by obscuring your exact residential location in certain apps or services.
- Traveling or temporary relocation:
When you are traveling or temporarily residing in a different location, changing your home location on your iPhone allows you to access location-specific services, recommendations, and information related to your temporary location. This can enhance your experience by providing relevant local information and tailored recommendations.
- Testing or troubleshooting:
In some cases, changing your home location may be necessary for testing or troubleshooting purposes. Developers or users testing location-based apps or services may need to simulate different home locations to evaluate their functionality accurately. Changing the home location can help identify and address any location-specific issues.
How to Change Your Home Location on Apple Maps on iPhone?
Changing your home location on Apple Maps on your iPhone is a straightforward process. Follow the steps below to update your home location:
- Open the “Maps” app on your iPhone.
- Tap the search bar at the top of the screen and enter your new home address.
- Tap on the suggestion that matches your new address.
- Once the address is displayed on the map, tap on the information card at the bottom of the screen.
- Scroll down and tap on the “Add to Contacts” option.
- A new contact card will appear with your new home address pre-filled. Tap “Done” to save the contact.
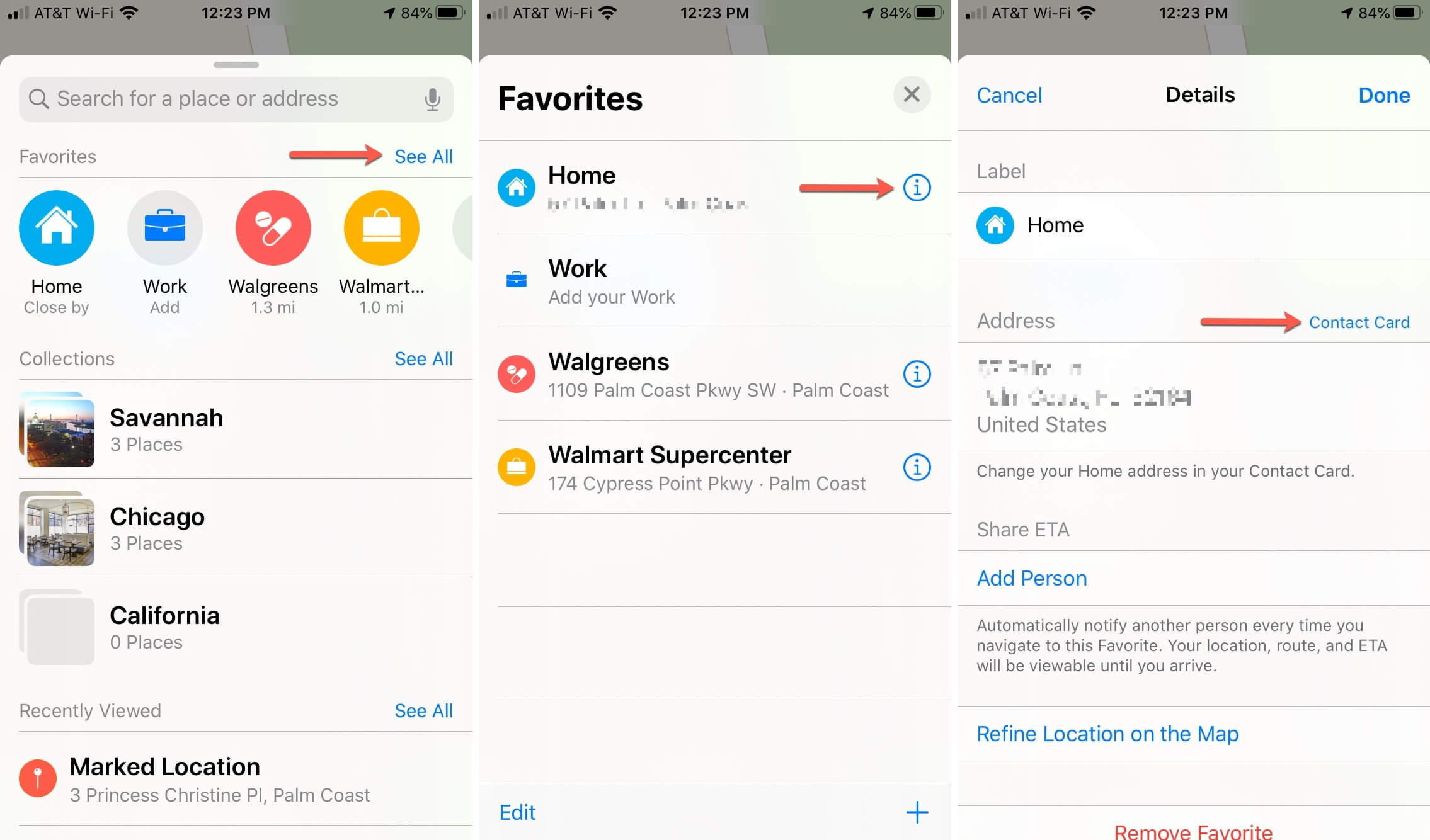
By following these steps, you have successfully changed your home location on Apple Maps on your iPhone. The next time you use Apple Maps for navigation or location-based services, it will reflect your new home address accurately. Remember to update your home location whenever you move to a new address to ensure accurate and reliable results.
How to Change Your Home Location on the Contacts App on iPhone?
To change your home location on the Contacts app on your iPhone, you can follow these steps:
- Open the “Contacts” app on your iPhone.
- Search for and tap on your existing contact card.
- Tap the “Edit” button in the top-right corner of the screen.
- Scroll down and locate the address field.
- Update the address to your new home location.
- Tap “Done” to save the changes.
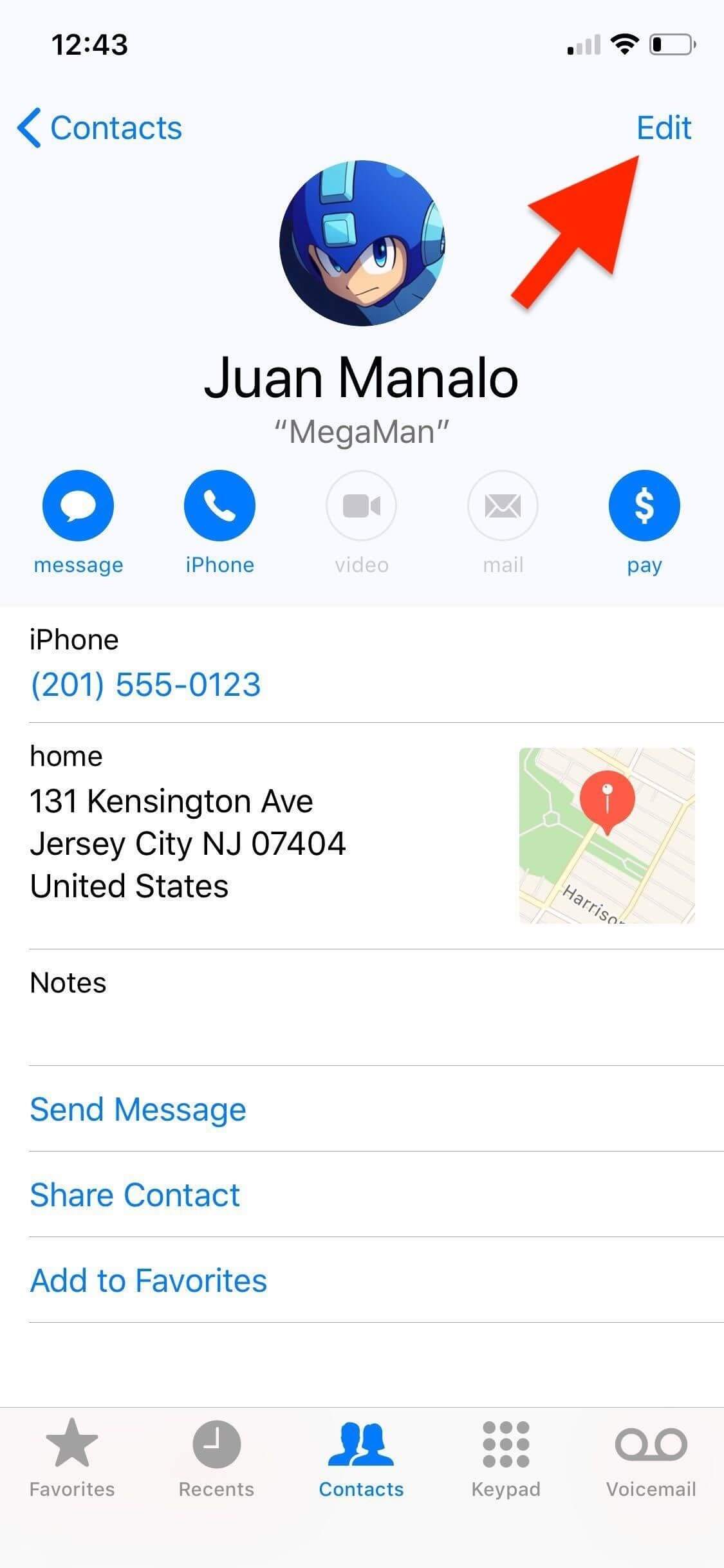
By following these steps, you have successfully changed your home location in the Contacts app on your iPhone. This will update your contact information with the new home address, which can be used by various apps and services on your iPhone.
How to Change Your Home Location on Google Maps on iPhone?
To change your home location on Google Maps on your iPhone, you can follow these steps:
- Open the “Google Maps” app on your iPhone.
- Tap the menu button (three horizontal lines) in the top-left corner of the screen.
- From the side menu, tap on “Settings.”
- Select “Personal Content” from the list of options.
- Tap on “Home address.”
- Enter your new home address and tap “Save” to update your home location.
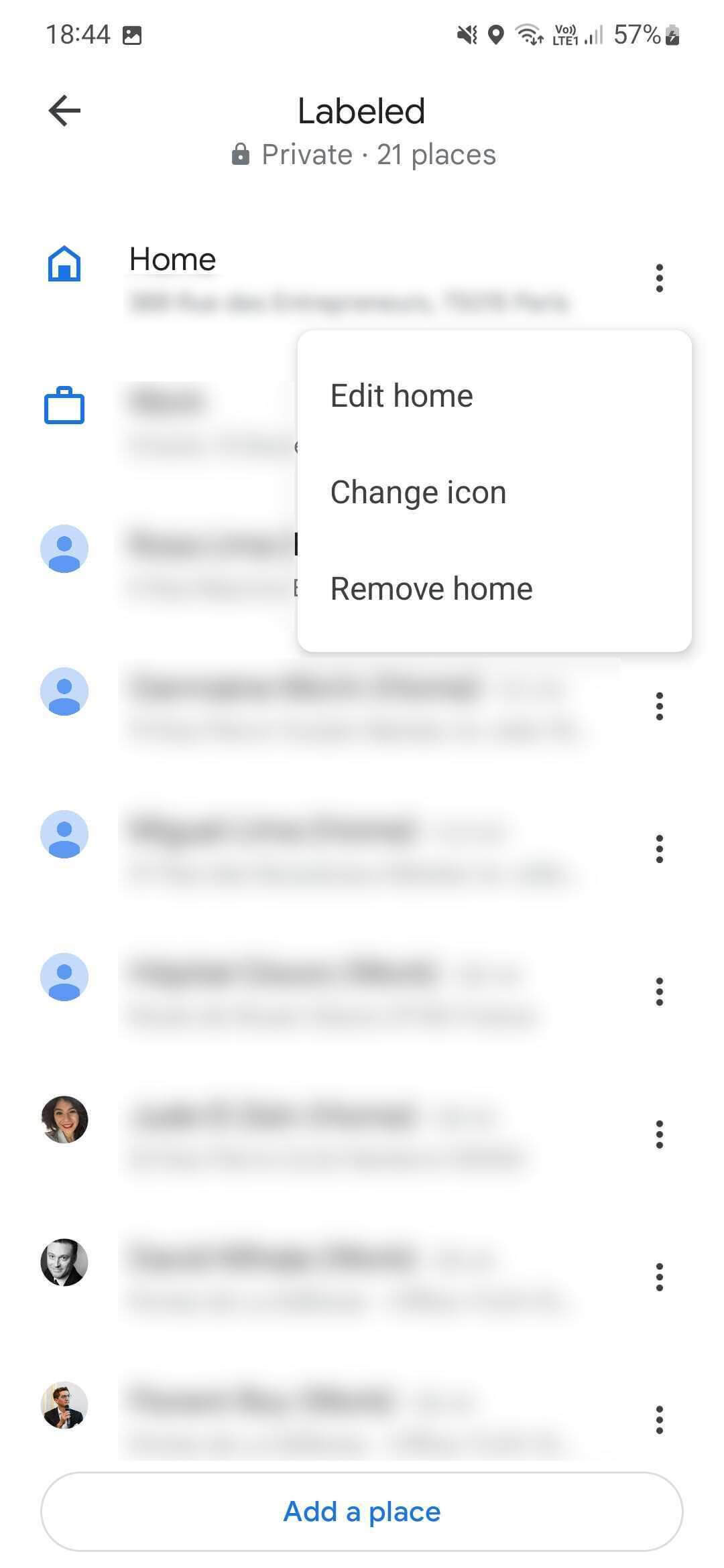
By following these steps, you have successfully changed your home location on Google Maps on your iPhone. The next time you use Google Maps for navigation or location-based services, it will reflect your new home address accurately. Remember to update your home location whenever you move to a new address to ensure accurate and reliable results.
The Best Tool to Change Your Home Location on iPhone
While the above methods are suitable for changing your home location on specific apps, if you want a more versatile and reliable solution, iFoneTool AnyGo is an excellent choice.
iFoneTool AnyGo is a powerful and user-friendly tool designed to change and simulate GPS locations on iPhones and iPads. With its wide range of features and intuitive interface, AnyGo offers flexibility and control over your device’s GPS coordinates. Whether you need to change your location for testing, privacy, or personalization purposes, AnyGo provides a reliable solution without the need for jailbreaking your device.
Key Features:
- Change GPS Location: iFoneTool AnyGo allows you to change the GPS location on your iPhone without the need for jailbreaking. You can set any desired location around the world with just a few clicks.
- Teleport Mode: With Teleport Mode, you can instantly teleport your iPhone’s GPS coordinates to any specific location on the map. It provides a quick and convenient way to simulate being in a different place.
- Two-Spot Mode: This mode enables you to create a route between two different locations. You can set a starting point and an endpoint, and AnyGo will generate a route that simulates movement between the two spots.
- Multi-Spot Mode: In Multi-Spot Mode, you can create a customized route with multiple spots. This feature is especially useful for testing location-based apps or games that require movement through various locations.
- Joystick Mode: AnyGo’s Joystick Mode allows you to have manual control over the movement of your iPhone’s GPS. You can use a joystick on the interface to navigate and explore different areas virtually.
- Simulate Speed: AnyGo offers the ability to simulate different speeds for your GPS movement. You can choose to simulate walking, cycling, or driving speeds to make your location changes more realistic.
How to Use iFoneTool AnyGo?
Follow the steps below to change your home location using iFoneTool AnyGo:
Step 1: Download and install the iFoneTool AnyGo on your computer. Open AnyGo and click the Start button.

Step 2: Connect your phone to your computer by USB, and then you will see your location on the map.

Step 3: Click the location you want to go on the map or enter where you’d like to go on the top left. And then click “Move”.

Conclusion
Finally, changing your home location on your iPhone can be essential for accurate navigation, location-based services, and personal convenience. Whether you prefer to update your home location on Apple Maps, the Contacts app, or Google Maps, following the steps outlined above will ensure a smooth transition to your new address. Additionally, iFoneTool AnyGo provides a powerful solution for changing your home location and offers more flexibility and control over your GPS coordinates.
Remember to use these tools responsibly and in compliance with the terms of service of the respective apps and services. Enjoy exploring your new home location on your iPhone!

