
Location services on a Mac can be a useful feature when you need to find nearby services, get directions, or use location-based apps. By enabling location services, you allow your Mac to determine your approximate location and provide you with relevant information. In this article, we will guide you through the process of turning on location services on a Mac, as well as provide information on how to turn them off and keep your Mac location private.
Pros and Cons of Turning On Location Services:
Enabling location services on your Mac can have both advantages and disadvantages. Let’s explore the pros and cons of turning on-location services:
Pros:
- Convenient Navigation: One of the main benefits of turning on location services is the ability to use navigation apps like Maps. With location services enabled, you can easily find directions, locate points of interest, and discover nearby services or businesses.
- Enhanced App Functionality: Many apps utilize location services to provide personalized experiences and deliver location-specific content. For example, weather apps can provide accurate local forecasts, and restaurant apps can suggest nearby dining options based on your location.
- Find My Mac: Location services are crucial for the Find My Mac feature, which helps you track and locate your device if it gets lost or stolen. By enabling location services, you increase the chances of recovering your Mac in such unfortunate situations.
- Location-Based Reminders: With location services enabled, you can set reminders based on your location. For instance, you can set a reminder to pick up groceries when you are near a grocery store or to call someone when you leave a specific location.
Cons:
- Privacy Concerns: Perhaps the most significant drawback of turning on location services is the potential compromise of your privacy. By enabling this feature, you share your location information with Apple and other apps that use location data. This information can be used for targeted advertising or potentially accessed by unauthorized users if there is a security breach.
- Battery Drain: Location services require your Mac to continuously monitor and update your location, which can consume additional battery power. If you rely heavily on location-based apps, you may notice a decrease in overall battery life. It is worth considering whether the benefits outweigh the impact on battery performance.
- Data Usage: Location services rely on internet connectivity to gather and provide location information. This can result in increased data usage, especially if you frequently use apps that rely on location data or have automatic location updates enabled.
- Location Inaccuracy: While location services generally provide accurate information, there may be instances where the location data is not entirely precise. Factors such as weak GPS signals or incorrect network data can lead to inaccuracies in determining your exact location.
Turning on location services on your Mac can offer numerous benefits, such as convenient navigation, enhanced app functionality, and the ability to locate your device if it is lost or stolen.
However, it’s important to be aware of the potential privacy concerns, battery drain, data usage, and occasional location inaccuracies associated with enabling this feature. It is recommended to carefully consider these pros and cons and make an informed decision based on your individual needs and privacy preferences.
How to Turn On Location Services on a Mac
Enabling location services on a Mac is a straightforward process. Just follow the steps below:
- Click on the Apple menu icon in the top-left corner of the screen.
- From the drop-down menu, select “System Preferences.”
- In the System Preferences window, click on “Security & Privacy.”
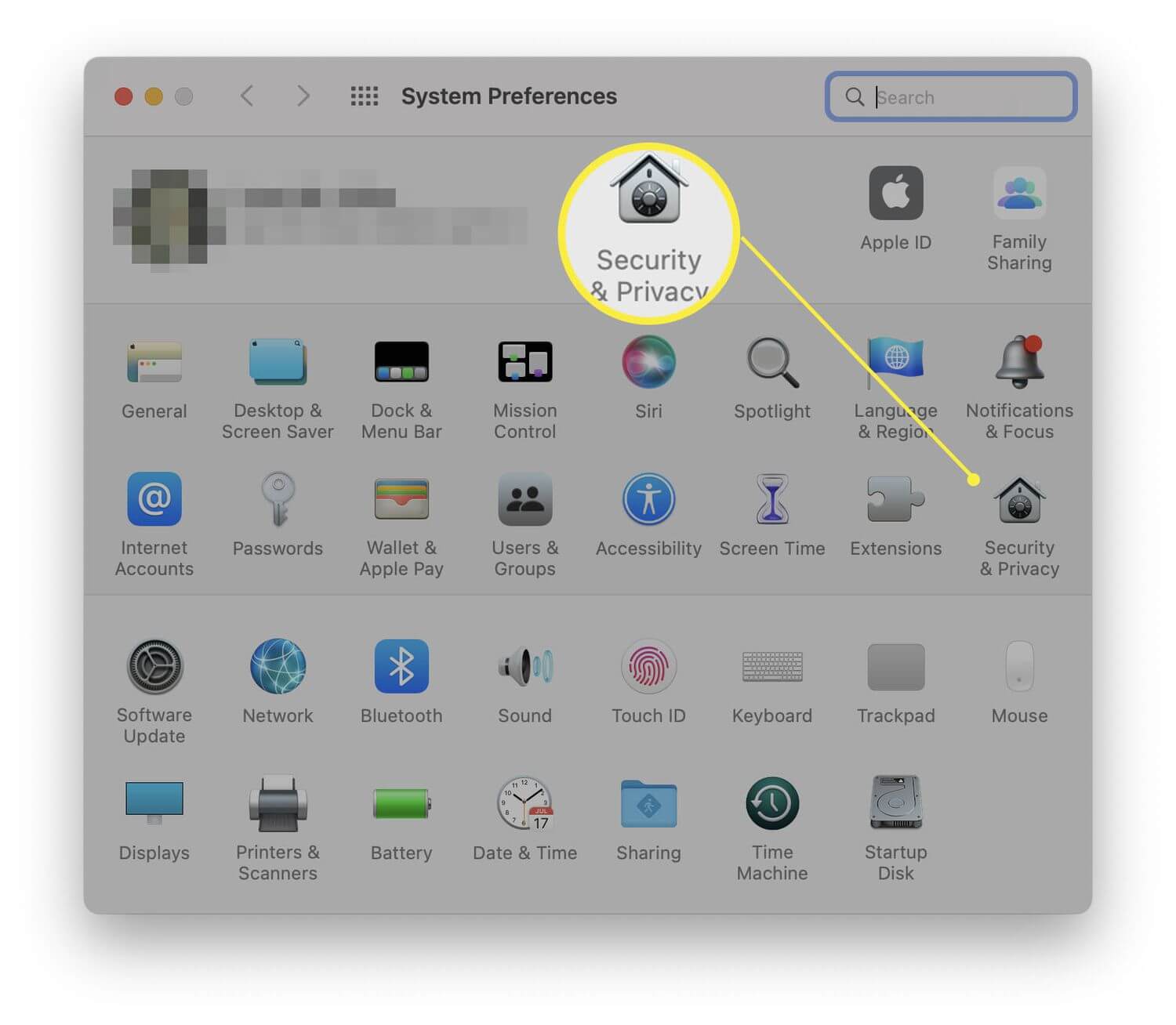
- Select the “Privacy” tab at the top of the window.
- On the left-hand side, you will see a list of various privacy settings. Click on “Location Services.“
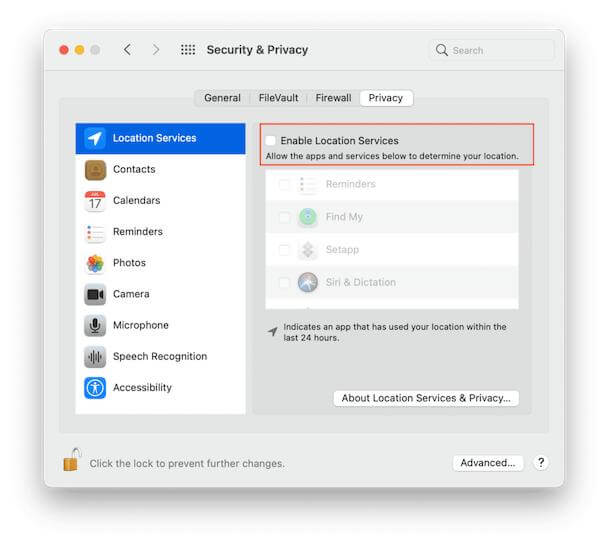
- In the Location Services window, you will see a padlock icon in the bottom-left corner. Click on it and enter your administrator password to make changes.
- Once you’ve unlocked the settings, you can check the box next to “Enable Location Services.”
- You can also customize the location settings for individual apps by scrolling through the list and selecting the desired options.
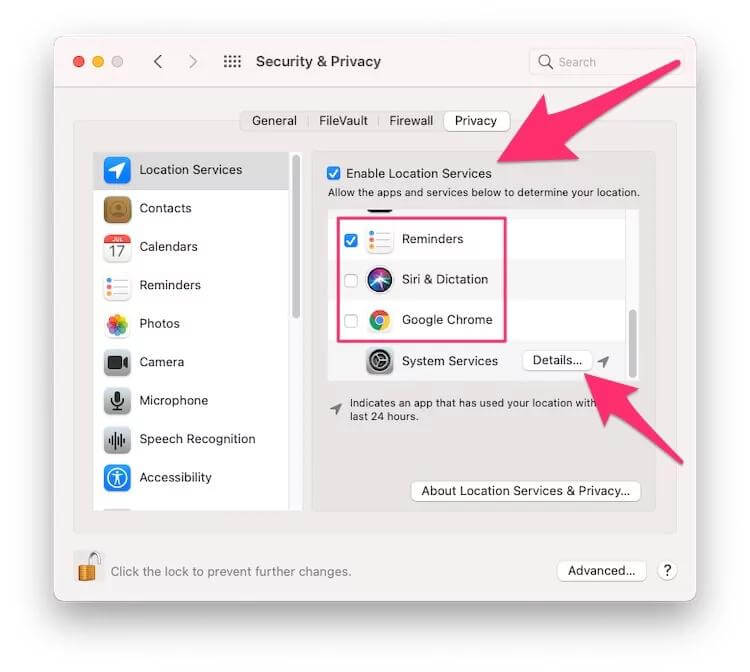
How to Turn Off Location Services on a Mac
If you decide to disable location services on your Mac, follow these steps:
- Go to the Apple menu icon in the top-left corner of the screen.
- Select “System Preferences” from the drop-down menu.
- In the System Preferences window, click on “Security & Privacy.”
- Choose the “Privacy” tab at the top of the window.
- On the left-hand side, click on “Location Services.“
- Unlock the settings by clicking on the padlock icon in the bottom-left corner and entering your administrator password.
- Uncheck the box next to “Enable Location Services” to turn off location services completely.
- You can also customize the location settings for individual apps by unchecking the boxes next to their names.
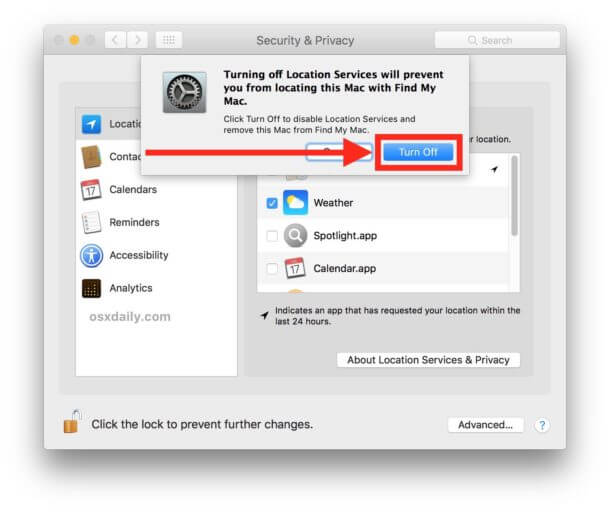
How to Keep Your Mac Location Private by iFoneTool MapGo
If you want to keep your Mac’s location private, you can use a third-party tool like iFoneTool MapGo. MapGo allows you to change your location on a Mac, fooling apps and services that rely on location data.
Key Features:
- Change GPS location: iFoneTool MapGo lets you easily modify the GPS location on your iOS device. You can set a new location by entering specific coordinates or searching for a place/address.
- Simulate movement: Apart from setting a static location, MapGo enables you to simulate movement between different locations. You can set multiple spots and customize the speed and route for a more realistic experience.
- Personalize location-based apps: With MapGo, you can trick location-based apps, such as social media platforms or dating apps, into thinking you are in a different location. This can be useful for various purposes, including privacy protection or accessing region-restricted content.
- Test location-based services: MapGo can be used for testing location-based services in apps or websites. It allows developers or testers to simulate different locations and evaluate the behavior of their applications.
- Virtual location on multiple devices: MapGo supports multiple iOS devices simultaneously, so you can change the GPS location on multiple iPhones or iPads with just one MapGo installation.
How to use iFoneTool MapGo?
Follow these steps:
Step 1: Download and install the iFoneTool MapGo on your computer. Open MapGo and click the Start button.
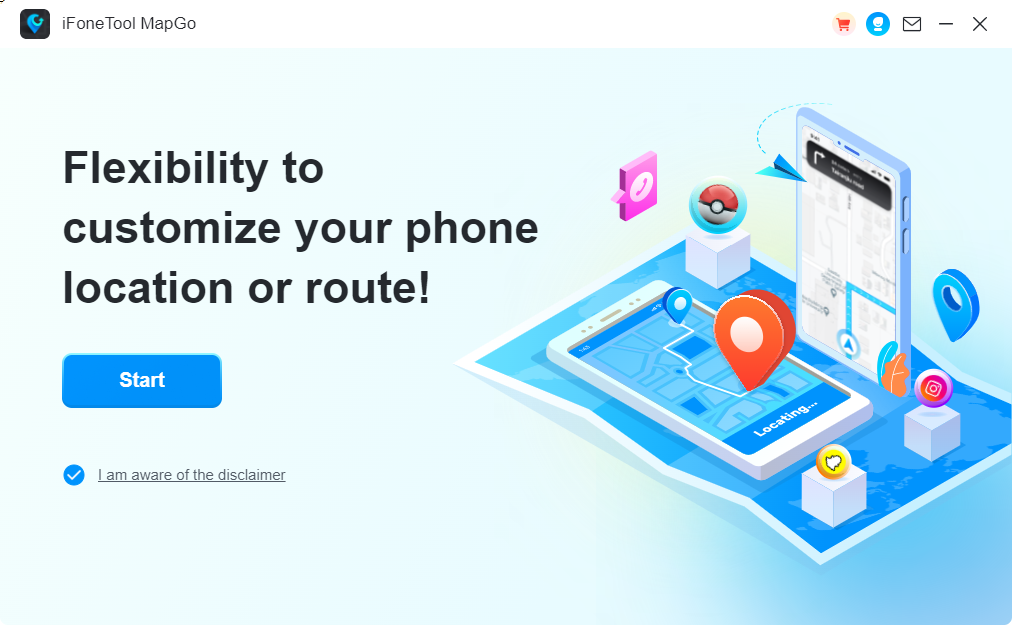
Step 2: Connect your phone to your computer by USB, and then you will see your location on the map.
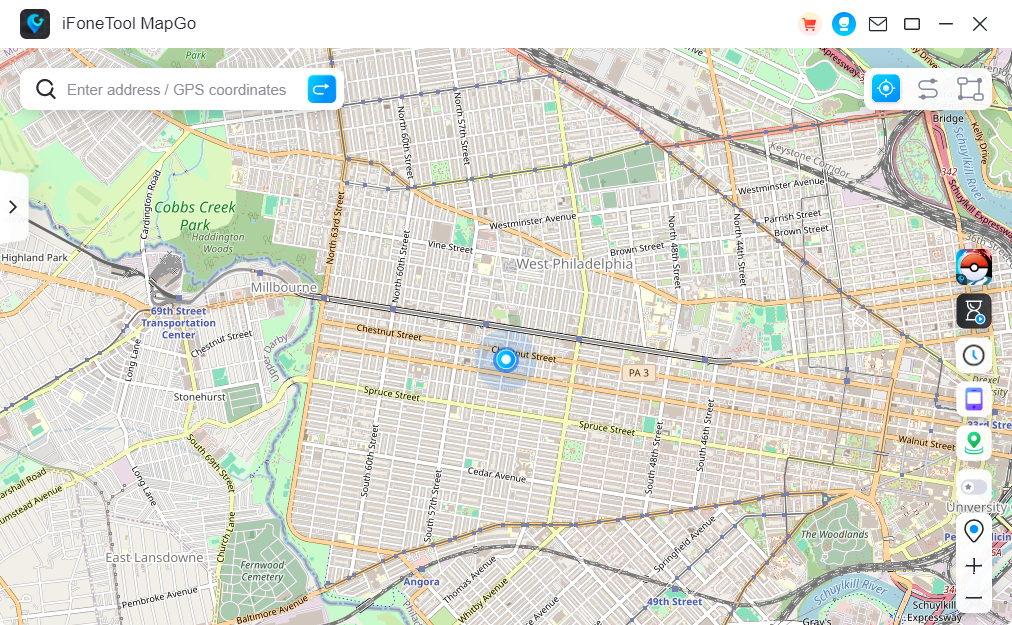
Step 3: Click the location you want to go on the map or enter where you’d like to go on the top left. And then click “Move”.
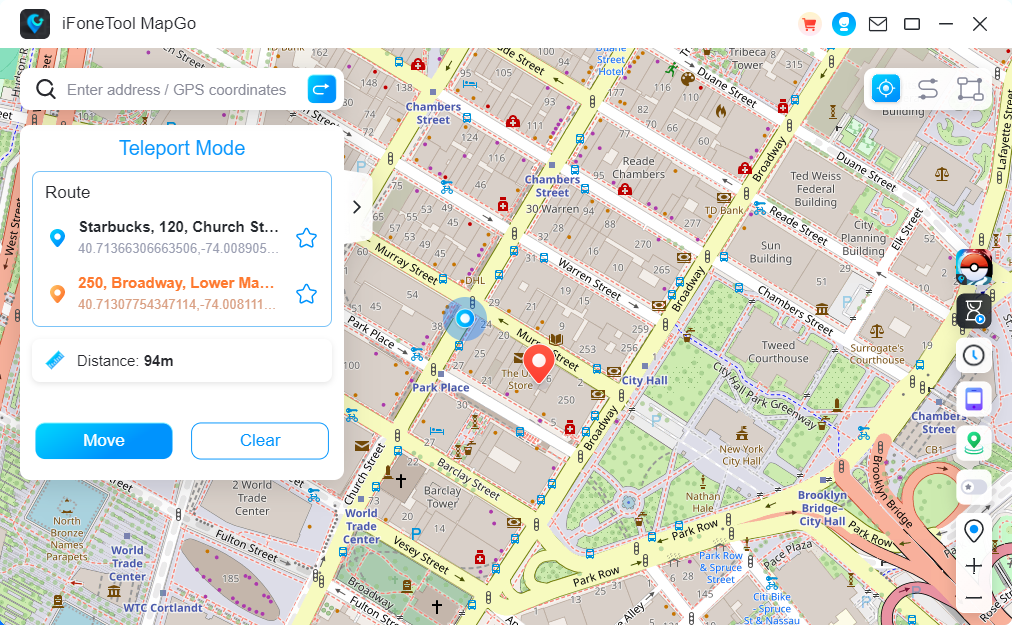
By following these steps, you can use iFoneTool MapGo to change the GPS location on your Mac and keep your location private. Recall to exercise caution when using this tool and to respect other people’s privacy.
Conclusion
Enabling location services on a Mac can be beneficial for various tasks, such as navigation, personalized app experiences, and finding a lost or stolen device. However, it’s essential to consider the privacy implications and potential battery drain.
By following the steps outlined in this article, you can easily turn on location services on your Mac, customize app permissions, and even keep your location private using a tool like iFoneTool MapGo. It’s important to strike a balance between convenience and privacy when using location services on your Mac.

