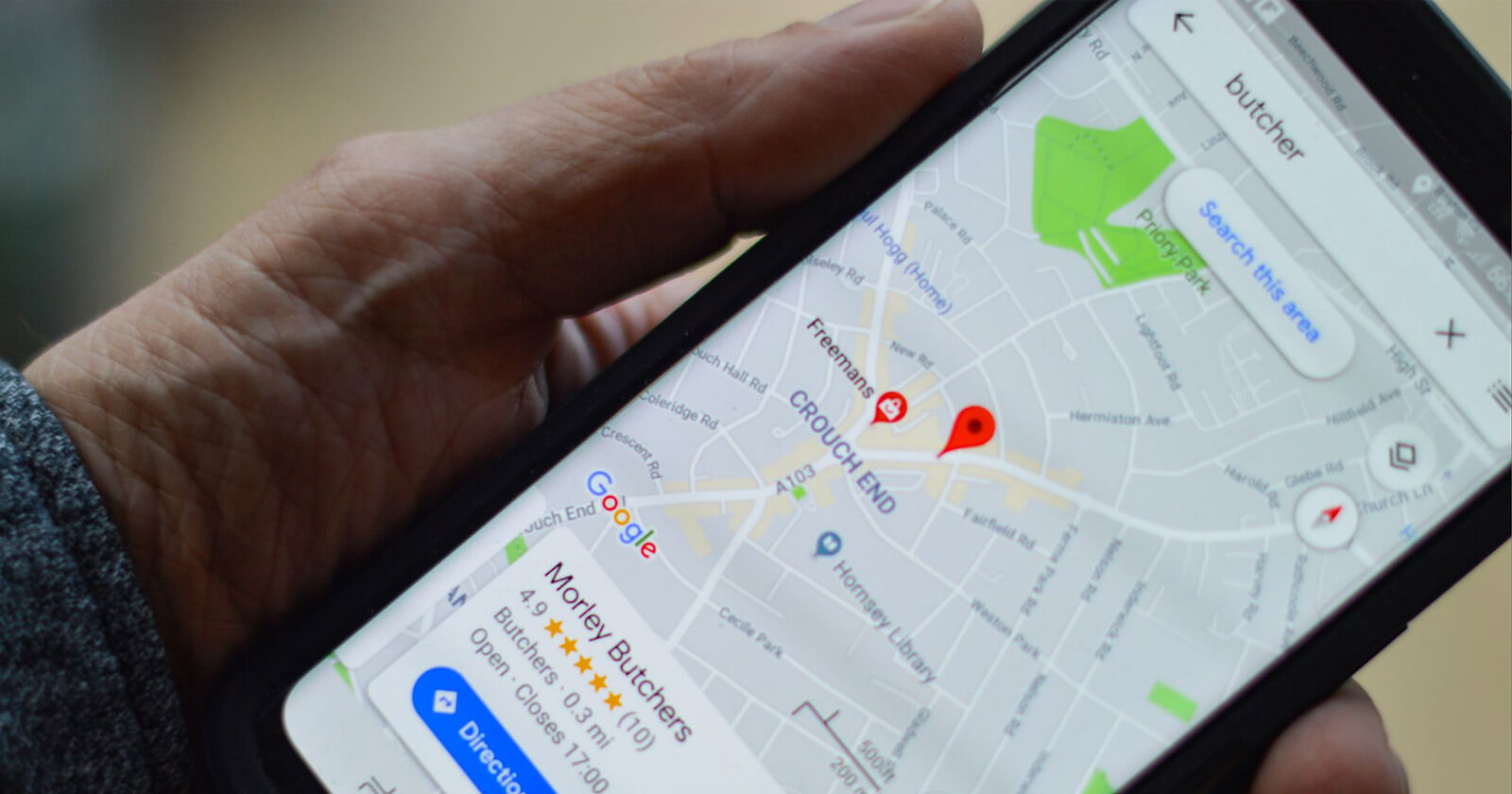
Google Maps is a widely used mapping service that provides detailed maps and satellite imagery for locations all around the world. It offers a range of features to help users navigate and explore various places. One of the useful features is the ability to pin a location on the map. Whether you want to mark a favorite restaurant, a meeting point, or a hidden gem, discover how to pin a location on Google Maps can help you easily find it again in the future.
Why Should You Pin a Location?
Pinning a location on Google Maps can be beneficial for several reasons. Here are a few:
- Easy Navigation: By pinning a location, you can quickly access it later and get directions to that place whenever needed. It saves you the hassle of searching for the address every time you want to visit the location.
- Personalized Maps: Pinning locations allows you to create personalized maps with all your favorite places marked. This can be especially helpful when planning trips or sharing recommendations with friends and family.
- Memory Preservation: Pinning a location can serve as a way to preserve memories of places you have been to or want to visit in the future. It can help you keep track of places you’ve enjoyed or places you’d like to explore further.
Now that we understand the benefits of pinning a location on Google Maps, let’s explore how to do it on different platforms.
How to Pin a Location on Google Maps on iOS
If you are using an iOS device, follow these steps to pin a location on Google Maps:
- Open the Google Maps app on your iOS device.
- Search for the location you want to pin by entering the name or address in the search bar.
- Once the location appears on the map, tap and hold on the exact spot you want to pin. A red pin will drop onto the map.
- A pop-up box will appear at the bottom of the screen with details about the location. Tap on the name of the location in the pop-up box.
- Another screen will open with more information about the location. At the bottom of the screen, you will find a “Save” button. Tap on it.
- A new screen will appear with various options. Tap on “Save” again to confirm the pinning of the location.
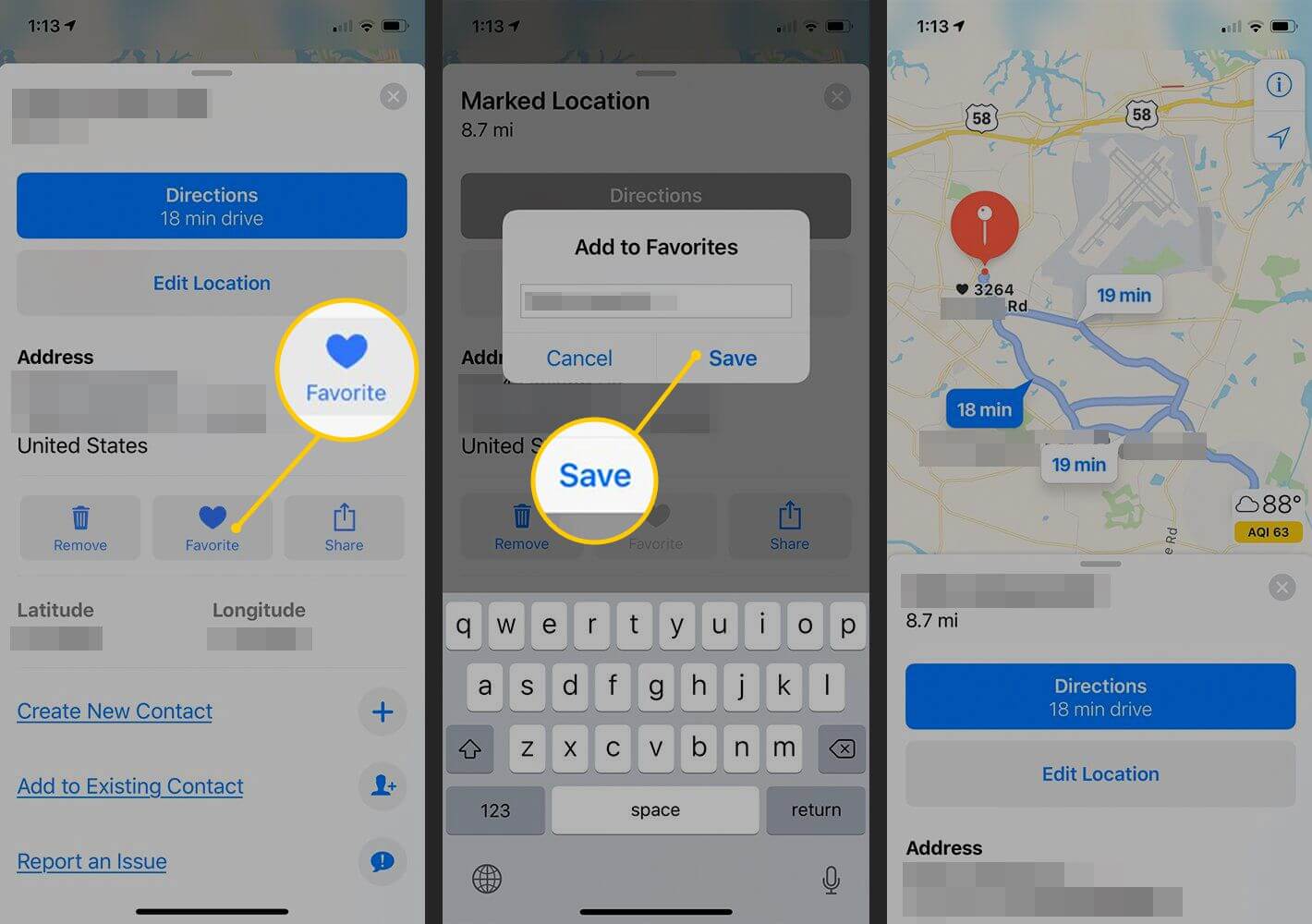
Now you have successfully pinned a location on Google Maps using your iOS device.
How to Pin a Location on Google Maps on Android
If you are using an Android device, follow these steps to pin a location on Google Maps:
- On your Android device, launch the Google Maps application.
- Enter the name or address of the location you want to pin in the search bar at the top.
- Once the location is displayed on the map, tap and hold on the exact spot you want to pin. A red pin will appear on the map.
- At the bottom of the screen, you will see a small pop-up box with details about the location. Tap on the name of the location in the pop-up box.
- On the new screen that opens, you will find various options. Tap on the “Save” button.
- A dialog box will appear with different categories to save the location. You can create a new list or choose an existing one. Select the appropriate option.
- Tap on “Save” again to confirm the pinning of the location.
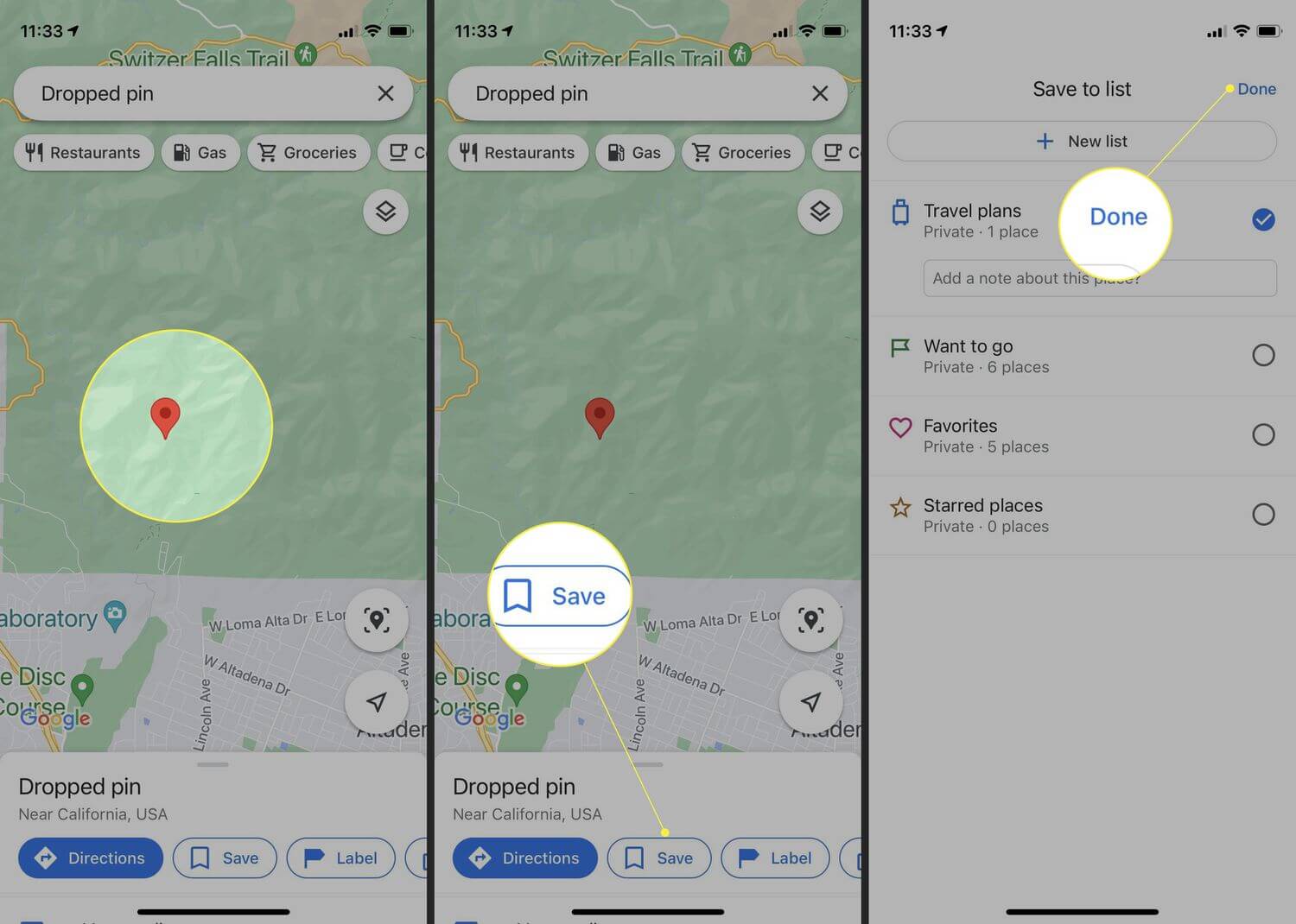
Congratulations! You have successfully pinned a location on Google Maps using your Android device.
How to Pin a Location on Google Maps on a Computer
If you prefer to use Google Maps on your computer, here’s how you can pin a location:
- Open your preferred web browser and go to the Google Maps website (maps.google.com).
- Enter the name or address of the location you want to pin in the search bar at the top of the page.
- Once the location is displayed on the map, right-click on the exact spot you want to pin. A drop-down menu will appear.
- From the drop-down menu, select “Drop a Pin” or “What’s here?“. A red pin will be placed on the map.
- On the left side of the screen, a small card will appear with details about the location. Click on the card.
- A larger information panel will open on the left side of the screen with more details about the location. At the bottom of the panel, click on the “Save” button.
- Choose the appropriate list or create a new one to save the location. Click on “Save” again to confirm.
You have now successfully pinned a location on Google Maps using your computer.
How to Follow a Mobile Number’s Past Locations
Localizer is a powerful online location tracker that allows users to track the location history of mobile numbers. With its user-friendly interface and advanced tracking capabilities, Localizer presents a useful choice for individuals who must monitor the whereabouts of their mobile devices. Whether you’re concerned about the safety of a loved one, want to keep an eye on your device, or need to locate a lost phone, Localizer provides the tools to efficiently and accurately track the location history of your phone number.
![]()
Main features:
- Location History tracking: Localizer allows users to access past location records of mobile numbers. Users can learn more about where a specific device was at a given time by retrieving data like coordinates and timestamps.
- Real-time location updates: In addition to historical location data, Localizer also provides real-time tracking. This feature allows users to monitor the current location of mobile phone numbers and provide up-to-date information.
- User-friendly interface: Localizer’s website design is simple, making it easy for both novice and experienced users to navigate. The intuitive interface ensures a smooth experience when accessing and interpreting location history information.
- Security and privacy: Localizer prioritizes the security and privacy of its users. Every piece of data and information shared on the platform is encrypted and protected, ensuring the privacy of user information and activity monitoring.
Recall to respect people’s privacy and get permission before following them about.
How Can I Make Use of Localizer?
Use Localizer to monitor a mobile phone number’s location history by following these general steps:
- Check out websites: Go to websites that use Localizer.
- Sign up or sign in: If you are a new user, click the “Sign Up” button to create a Localizer account. Provide the required information and follow the instructions to complete the registration process. To access your account, if you already have one, click the “Sign in” button and provide your login information.
- Enter mobile number: After logging in, find the specified field and enter the mobile number you wish to track. Make sure to include the correct country code for accurate results.
- Start tracking: After entering your phone number, click the appropriate button to start the tracking process. Localizer will begin retrieving the location history data associated with the provided mobile number.
- View location history: After the tracking process is complete, the Localizer screen displays the location history details of the phone number. You can review locations, timestamps, and other relevant information about the tracked device’s past position.
Conclusion
Pinning a location on Google Maps is a convenient way to mark and save your favorite places or important spots. Whether you are using an iOS device, an Android device, or a computer, the process is straightforward and easy to follow. By pinning locations, you can easily navigate to them in the future, create personalized maps, and preserve memories of places you’ve been to. Additionally, Google Maps offers the option to track the location history of a mobile number, but it is crucial to obtain consent before using this feature.
With Google Maps at your fingertips, exploring and navigating the world becomes much more accessible and enjoyable.

