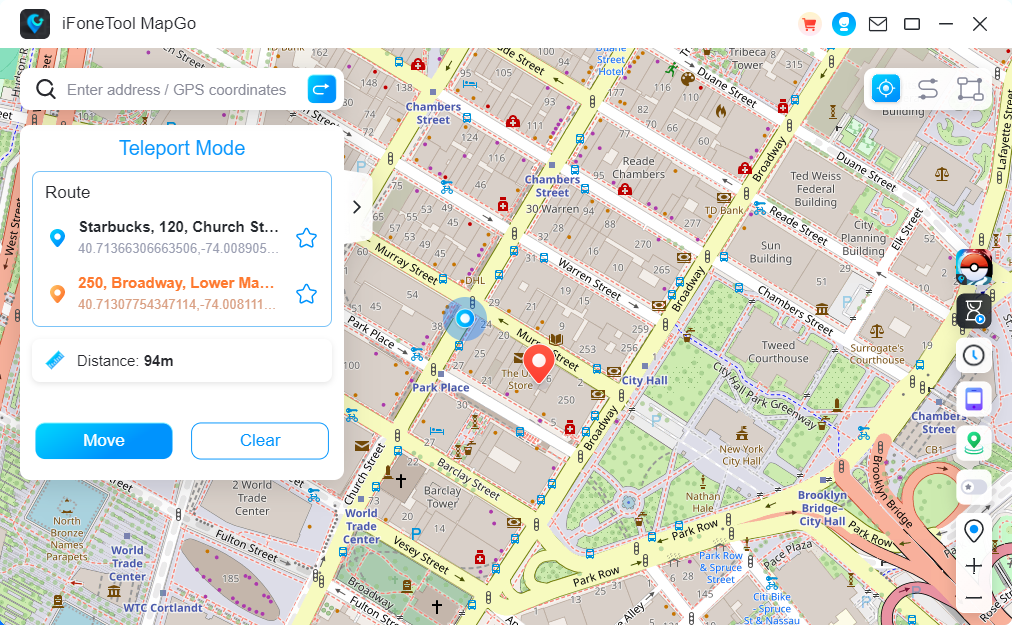Undoubtedly, iPhone is one of the most amazing Smartphones available. This device has multiple features that make it the best. One of the most used App available on iPhone is Find My. With the help of this app, iPhone users can easily track their location. But sometimes users don’t want to share their current location with anybody. If you are one of those, you are in the right place. In this guide, we will learn how to pause your location on Find My iPhone.

Table of contents
How To Pause Your Location On Find My iPhone?
With the Find My option enabled on your device, others can continuously track you wherever you go. They can track your live location and follow you. But don’t worry because Find My allows you to pause your location as well. Here is how to pause your location on Find My iPhone.- Unlock your iPhone and head to Settings.
- Tap on your name, which is available at the top.
- Choose Find My App.
- Now tap on Find My iPhone and Toggle off the Find My iPhone option.

- Enter your Apple ID password and tap on the Turn Off option.

Top Alternatives Ways to Pause Your Location on Find My iPhone
Wondering how to pause your location on Find My iPhone? Well, there are many other methods available to pause your location on your iPhone. Here are the best methods that you can follow to stop the location.1. Disable My Location
The first alternative to pause location on iPhone is disabling my location services from iPhone Settings. Here is how to do it:- Open your iPhone and Go to the iOS Settings.
- Navigate down and select the Privacy Option.
- Choose the Location Services.
- Toggle the Location Services, ignore the pop-up message, and then click the Turn-off option to confirm.

2. Enable Airplane Mode on iPhone
This is one of the easiest ways to stop sharing locations on Find My iPhone. Enabling Airplane Mode will pause your live location on Find Me. However, this approach will also cut off all your connections, such as you won’t be able to receive or send messages, use the internet, or make calls. Follow the steps below to enable Airplane Mode on iPhone:- Swipe down on the top right of the screen to open the Control Center.
- Now tap on the Airplane icon to enable the Airplane Mode on your iPhone.
- Tap again to disable the Airplane Mode.

3. Turn Off your iPhone
With this approach, your iPhone will be turned off. Anyone trying to look for your location can only see your old location. Let’s see how it works.- Press and hold Volume down and the power button to open the Power off slider.

- Now, slide the slider to the right side, and your iPhone will turn off.
Pause Find My Location with Certain Person on iPhone
Find My App allows you to hide your location from certain people. With this feature, users can easily block someone from their Find My App so that they can’t track your live location. Follow the below instructions to stop sharing Find My Location with certain people on iPhone.- Open your Find My App on your iPhone.
- Now select the People option available at the bottom left corner.
- Select the person from which you want to hide your location.
- On the next screen, select the Stop Sharing My Location option.
How to Pause Location on iMessage?
If you share your location through iMessage, you can pause it with a few simple steps. However, the message app will alert the contact that you have paused your location with them. Follow the steps below to stop sharing locations on iMessages.- Navigate to the Message App.
- Choose the contact you want to pause your location from.
- Tap on the info icon available on the right side of the Contacts Name.
- Now scroll down and select the “Stop Sharing My Location” option.
- Tap again on the option to confirm it.
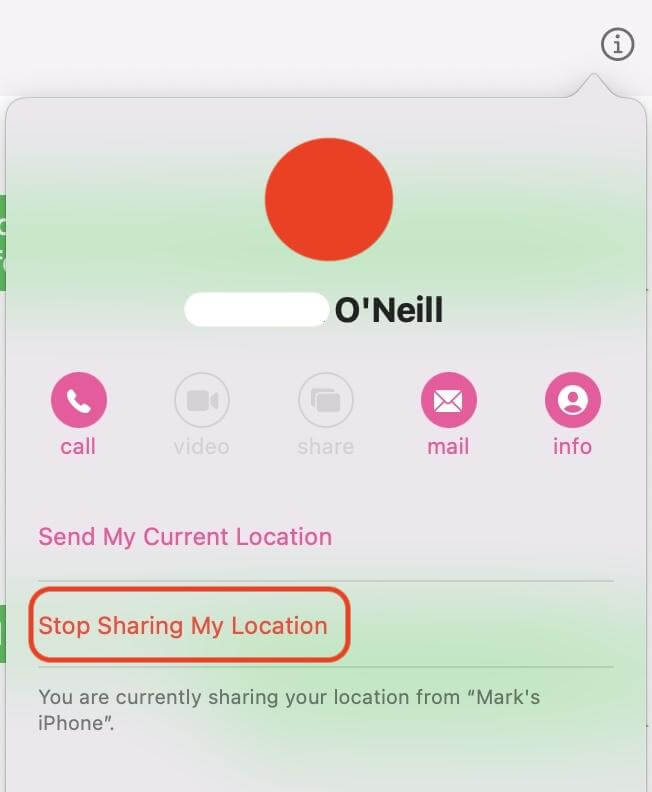
Bonus Tips: How to Change or Pause Location on iPhone?
Are you looking for a tool to change location on iPhone? Then download iFoneTool MapGo; this program makes changes to your location on your iPhone easier. Moreover, this app includes advanced features and has a user-friendly interface, making it the best option for beginners and non-tech users. The best part of this program is that it’s available for Android and iPhone users and compatible with the latest Android and iOS devices as well. To use this program, check out the steps mentioned below.- Step 1: Download and install the iFoneTool MapGo on your computer. Open MapGo and click the Start button.
 Step 2: Connect your phone to your computer by USB, and then you will see your location on the map.
Step 2: Connect your phone to your computer by USB, and then you will see your location on the map. Step 3: Click the location you want to go on the map or enter where you’d like to go on the top left. And then click “Move”.
Step 3: Click the location you want to go on the map or enter where you’d like to go on the top left. And then click “Move”.

Final Words
After reading this guide, we hope you have learned how to pause your location on Find My iPhone. Undoubtedly, Find My is one of the best apps on the iPhone. However, this app has some disadvantages too. One of the biggest disadvantages of this app is that people can track their live location whenever they want. But there are few methods through which you can easily pause your location on Find My iPhone. Ensure that you read this guide properly to find out those methods.How to Tell If Someone Pauses Their Location on Find My iPhone?
If someone has paused their location on Find My, then you won’t be able to see their location on the Map. Also, the Find My app will show you the “Not Sharing Location” status on the Contact.
Is It Possible to Pause Find My Location with Specific People?
Yes, Find My offers a feature that allows you to block certain people from the app. Once you have blocked those users from Find My App, they won’t be able to access your live location.
Can We Access Find My iPhone on Android?
To access Find My iPhone on your Android device, open your web browser and go to iCloud.com. Log in with your Apple ID and Password. Now select “Find My” from the main menu.


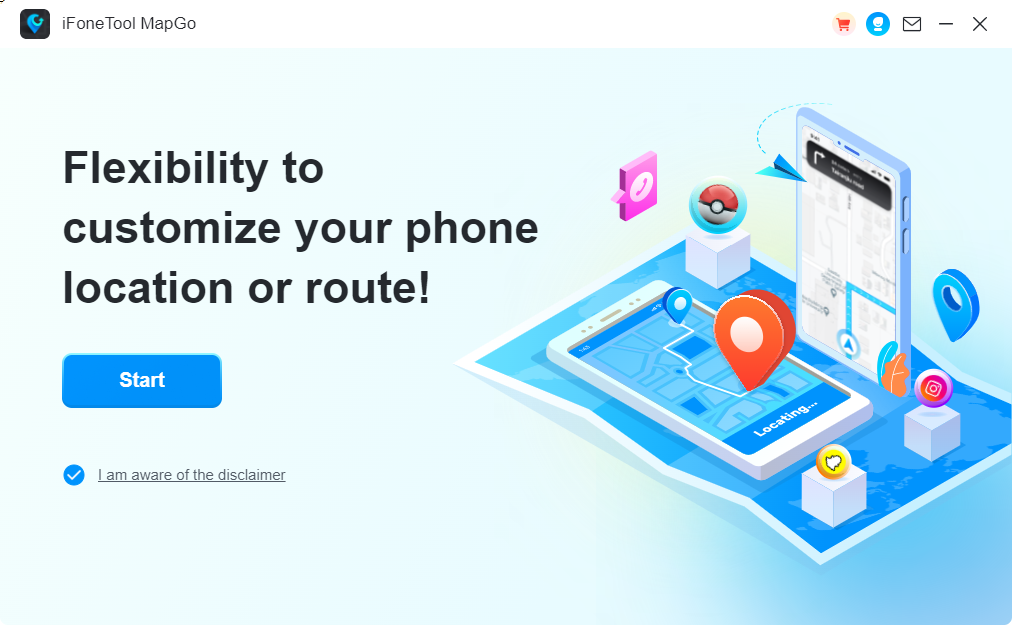 Step 2: Connect your phone to your computer by USB, and then you will see your location on the map.
Step 2: Connect your phone to your computer by USB, and then you will see your location on the map.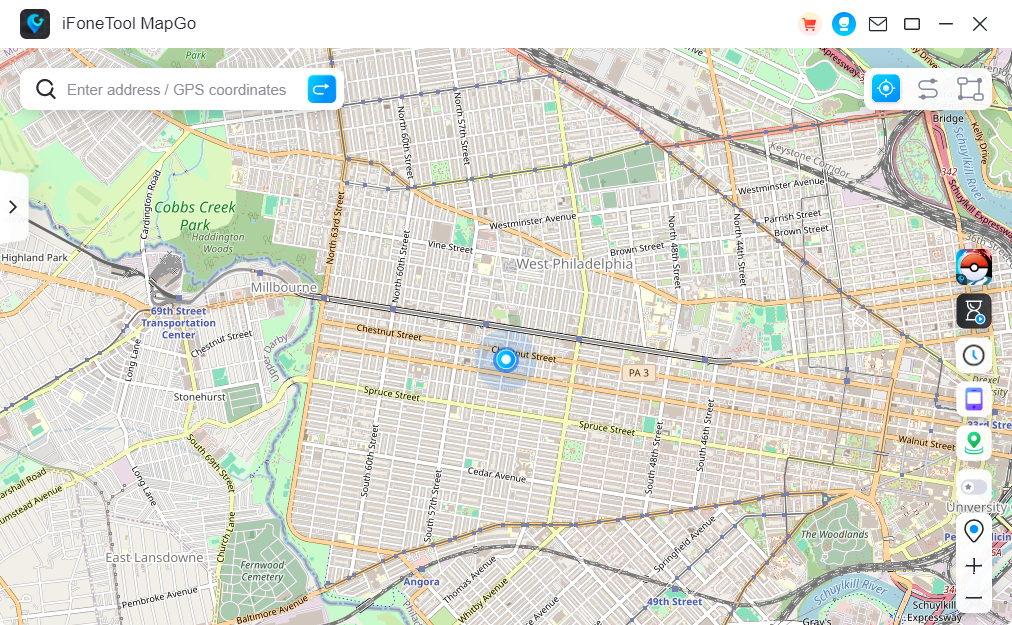 Step 3: Click the location you want to go on the map or enter where you’d like to go on the top left. And then click “Move”.
Step 3: Click the location you want to go on the map or enter where you’d like to go on the top left. And then click “Move”.