With the evolution of technology, Snapchat now offers the convenience of accessing some features directly from your desktop. However, opening Snaps on Snapchat Web remains a feature reserved for the mobile app. In this guide, we’ll explore answering how to open snap on Snapchat web and make the most use of Snapchat Web, including posting Snaps, making calls, and chatting, while also delving into the reasons why opening Snaps on the web isn’t allowed.
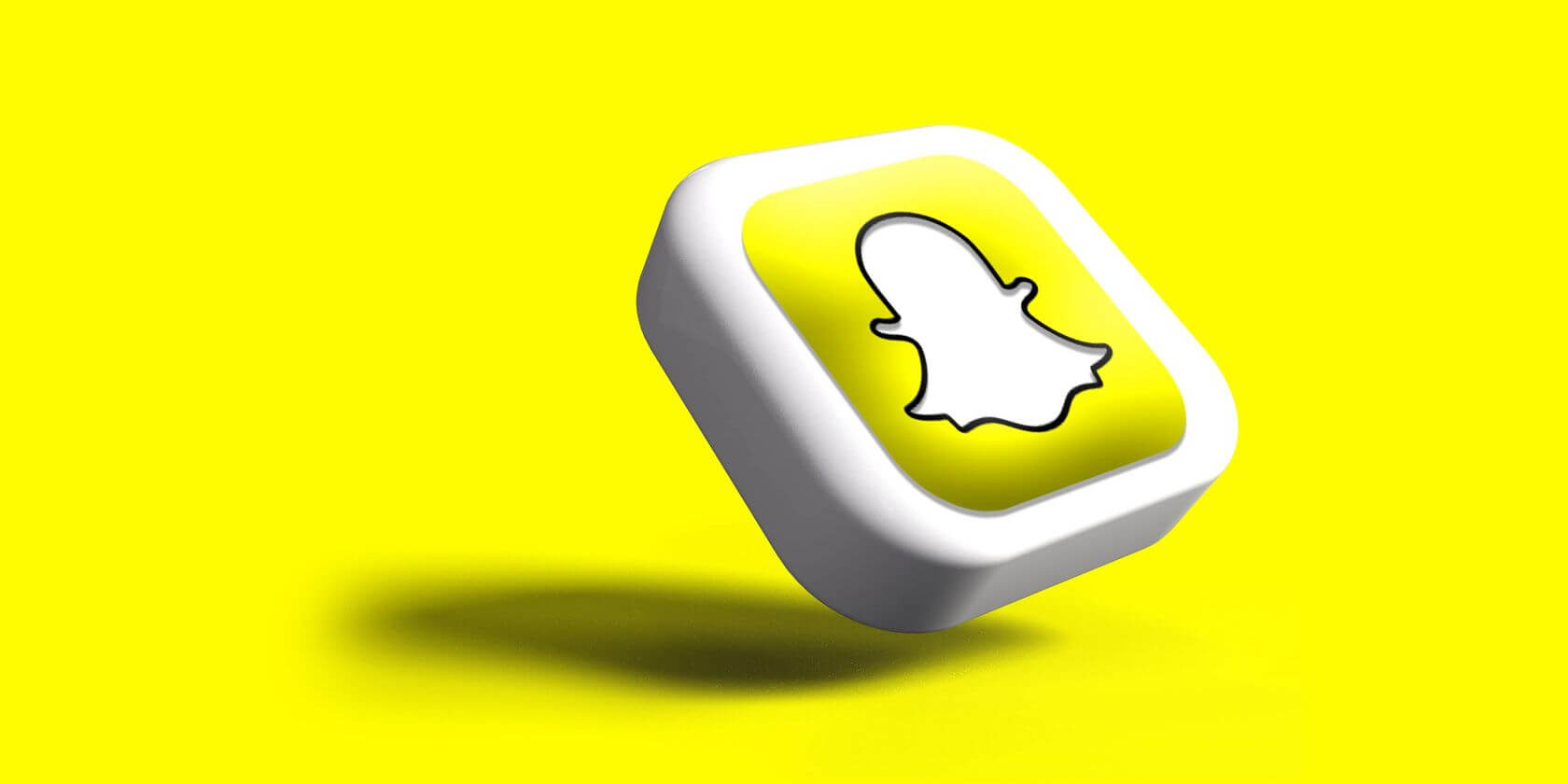
How to Open Snaps on Snapchat Web
Opening Snaps on Snapchat Web presents a convenient way to stay connected with friends and share moments, especially when accessing the platform from a computer. While the web version permits users to send Snaps, the ability to view them is limited to the mobile app. However, users can still engage in video chats or calls directly from the web interface by selecting a friend’s name in the Chat feed and clicking on the corresponding video camera or phone icon. This feature facilitates seamless communication without the need to switch between devices.
It’s important to note that privacy considerations remain paramount when using Snapchat for Web. Similar to the mobile app, recipients have the ability to capture screenshots or pictures using alternative devices. This means that while you can send Snaps via the web platform, recipients will need to access the mobile app to view them securely. This ensures that the privacy and integrity of the sharing content are safe, preventing unauthorized access or distribution.
Despite the convenience of accessing Snapchat via the web, certain limitations exist to safeguard user privacy. Snapchat has implemented measures to prevent unauthorized saving of Snaps without the sender’s knowledge. While the exact reasons for the inability to open Snaps on Snapchat Web have not been officially disclosed.It is speculated that this limitation aims to mitigate the risk of screenshots being taken without notification. As such, users are made to utilize the mobile app for viewing Snaps to uphold the platform’s commitment to privacy and security.
How to Post Snaps From Snapchat for Web
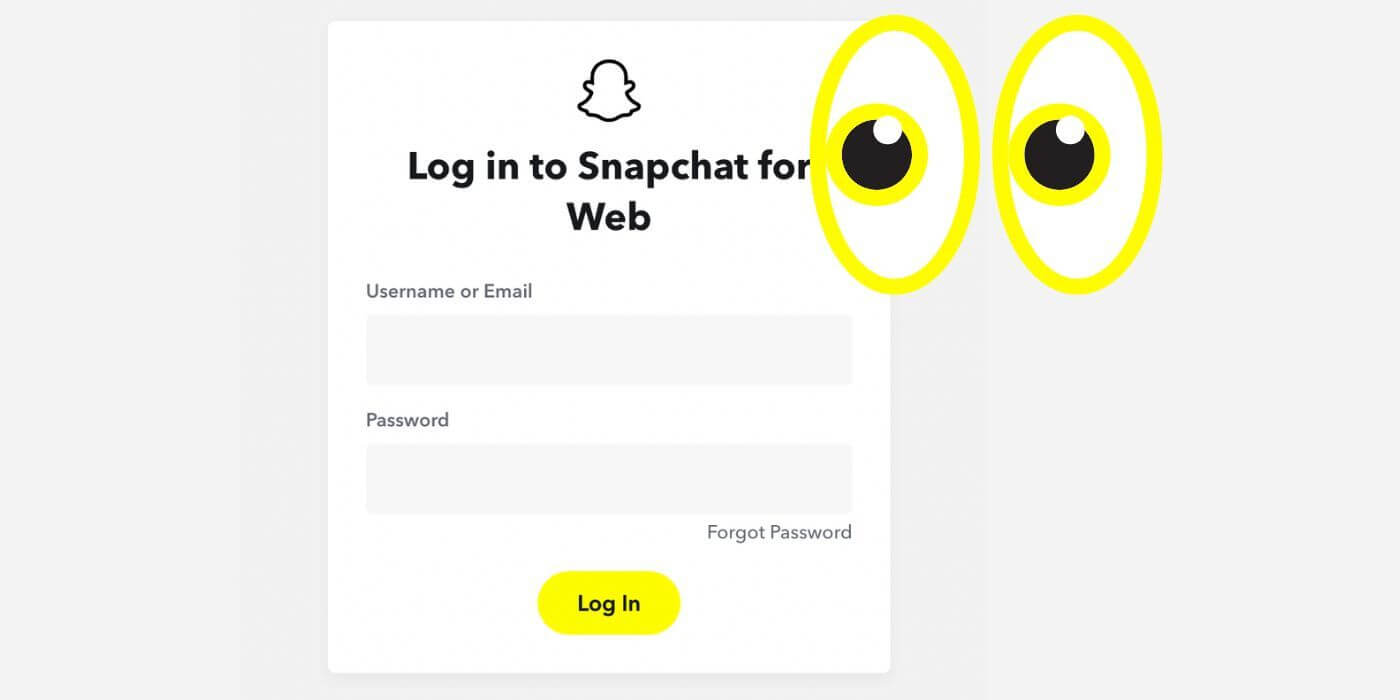
1.Navigate to the Camera Icon: Locate the camera icon on the left sidebar of the Snapchat for Web interface. Then click on it to access the camera function.
2.Capture or Record: Use your computer’s webcam to capture a photo or record a video. You can click on the capture button to snap a photo or press and hold it to record a video.
3.Edit Your Snap: Once you’ve captured your photo or video, you can add filters, stickers, text, or drawings to personalize your Snap. Explore the various editing tools available to enhance your content.
4.Send Your Snap: After editing your Snap to your satisfaction, click on the “Send” button to share it with your friends directly or add it to your story. You can select specific friends to send the Snap to or choose to share it with all your followers by adding it to your story.
How to Call from Snapchat for Web

1.Access the Chat Feed: Navigate to the Chat feed within the Snapchat for Web interface. Here, you’ll see a list of your recent conversations with friends.
2.Select a Friend: Click on the name of the friend you want to call to open the conversation window.
3.Initiate the Call: Look for the phone icon within the conversation window and click on it to start a call. Ensure that your microphone and camera permissions are granted to enable audio and video during the call.
4.Communicate: Once the call is start, you can communicate with your friend via audio or video. Make sure you have a stable internet connection for uninterrupted communication.
How to Chat From Snapchat for Web
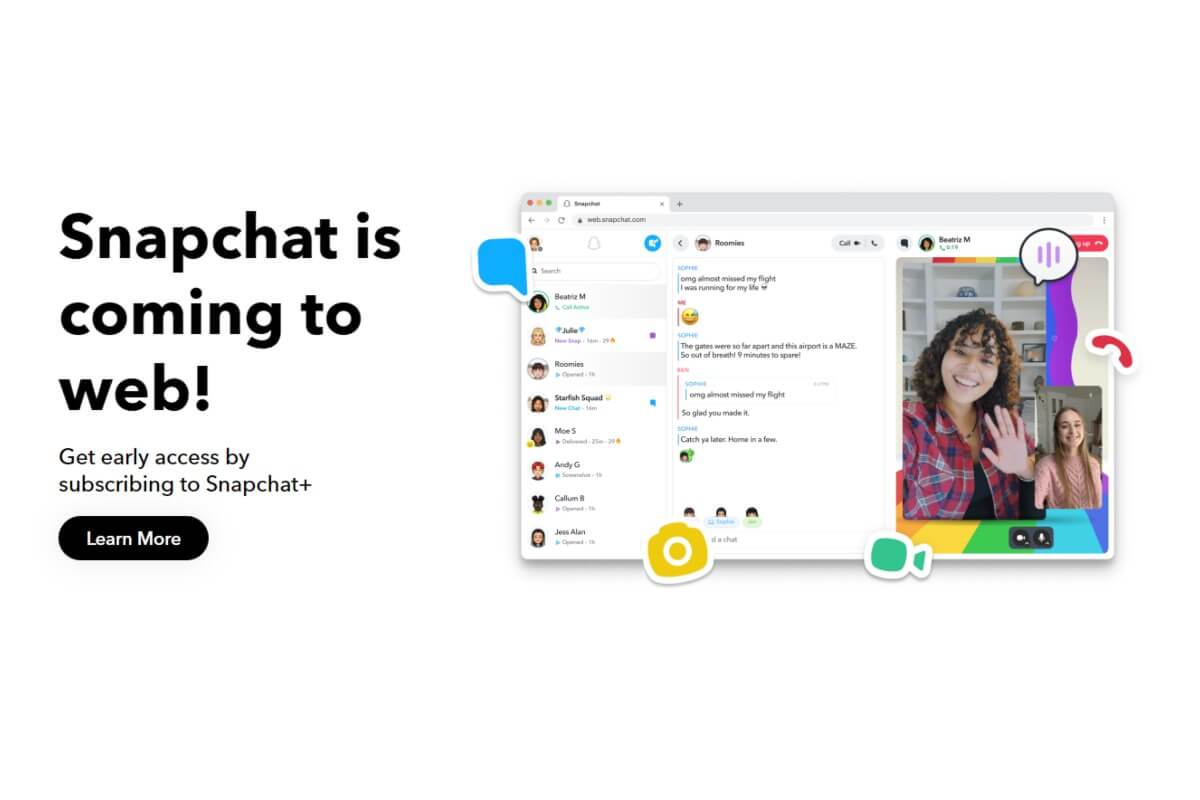
Navigate to the Chat Feed: Start by accessing the Chat feed within the Snapchat for Web interface. This section displays all your ongoing conversations with friends.
Choose a Conversation: Click on the name of the friend you want to chat with to open the conversation window.
Type Your Message: Within the conversation window, you’ll find a text box where you can type your message. Simply click on the text box, type your message, and hit “Enter” to send it.
Send and Receive Messages: Once you’ve sent your message, your friend will receive it instantly. You can continue the conversation by sending additional messages back and forth. Make sure to keep an eye on the chat for any responses from your friend.
Why Opening Snaps on Snapchat Web Is Not Allowed
While Snapchat has not provided official reasons for the unavailability of opening Snaps on Snapchat Web, several factors may contribute to this restriction.

Privacy Concerns: One plausible speculation is that Snapchat aims to prioritize user privacy and security. Allowing opening Snaps on the web version could increase the risk of unauthorized access to private content. By restricting Snaps to the mobile app, Snapchat can better control access and ensure that content should only viewing by intended recipients.
Preventing Saving without Authorization: Snapchat is good for its ephemeral nature, with Snaps disappearing after viewing. Allowing opening Snaps on the web version could potentially enable users to save or download Snaps without the sender’s knowledge, undermining the app’s core principle of temporary content. To maintain the integrity of its platform and protect user privacy, Snapchat implement this restriction.
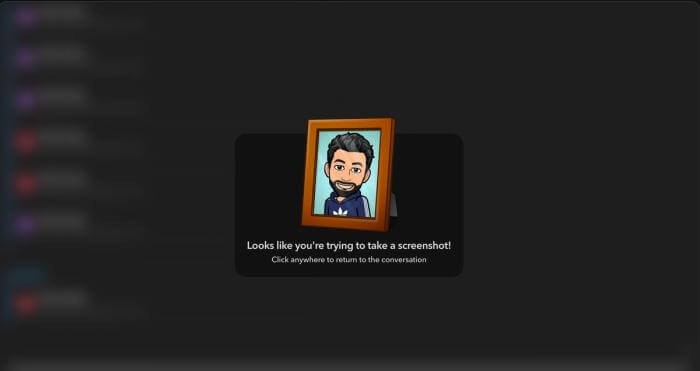
Lack of Screenshot Notification: Unlike the mobile app, the web version of Snapchat may not have a built-in mechanism to notify users Snap screenshots. This absence of a screenshot notification feature could pose a risk to user privacy.Senders would have no way of knowing if their Snaps saving by recipients. By limiting Snaps to the mobile app, Snapchat can ensure that users are aware of any attempts to save or screenshot their content.
Overall, while the exact reasons for the restriction on opening Snaps on Snapchat Web remain in secret. It is likely driven by a combination of privacy concerns, safeguarding against unauthorized saving, and the absence of a screenshot notification mechanism. By maintaining this restriction, Snapchat can uphold its commitment to user privacy and the ephemeral nature of its platform.
The Best Way to Change Your Location on Snapchat
As we delve into the intricacies of Snapchat’s functionalities, another intriguing aspect to explore is the ability to change your location on the platform. While Snapchat provides users with a glimpse into their friends’ activities based on their geographical location, there are times when altering one’s location can add an element of fun or privacy to the Snapchat experience. Whether you’re looking to virtually explore different cities, participate in location-specific events, or simply maintain a level of anonymity, changing your location on Snapchat can open up a world of possibilities. One effective tool that facilitates this process is iFoneTool MapGo, a versatile location spoofing tool designed to alter your device’s GPS location seamlessly. With iFoneTool MapGo, users can manipulate their location on Snapchat and other location-based apps with ease, enabling them to virtually travel anywhere in the world from the comfort of their own device.
By harnessing the power of iFoneTool MapGo, users can unlock a new dimension of exploration and interaction on Snapchat, allowing them to virtually transport themselves to any location of their choice. With this groundbreaking tool, users can experience the freedom to navigate Snapchat’s geo-specific features and engage with friends and followers in entirely new ways. Let’s delve into how iFoneTool MapGo revolutionizes the Snapchat experience with its location-changing capabilities.Let’s delve deeper into how iFoneTool MapGo works and how you can use it to enhance your Snapchat experience.
Follow these steps:
Step 1: Download and install the iFoneTool MapGo on your computer. Then open MapGo and click the Start button.
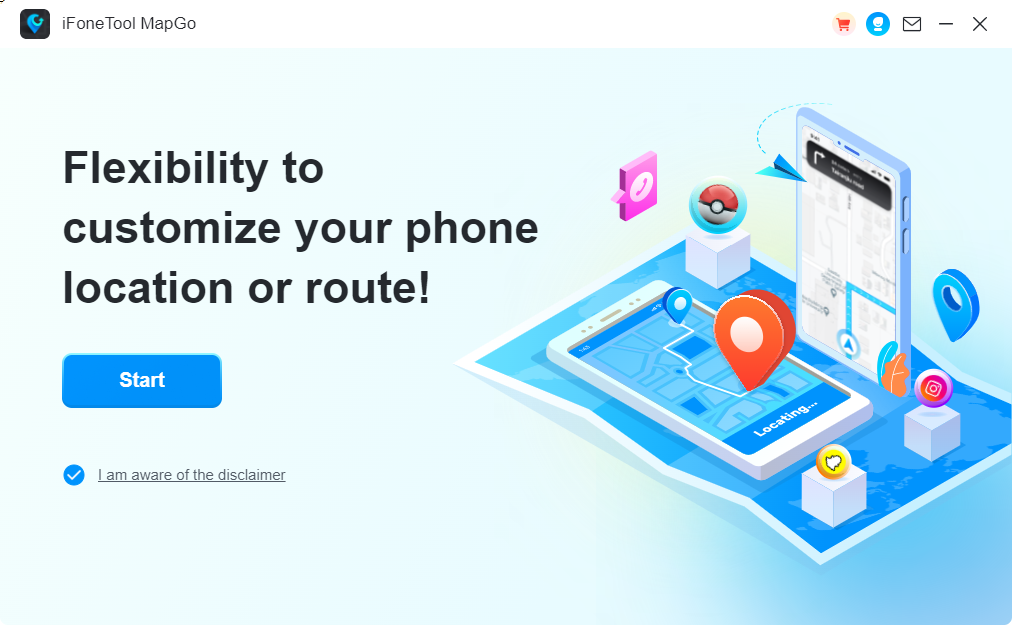
Step 2: Connect your phone to your computer by USB, and then you will see your location on the map.
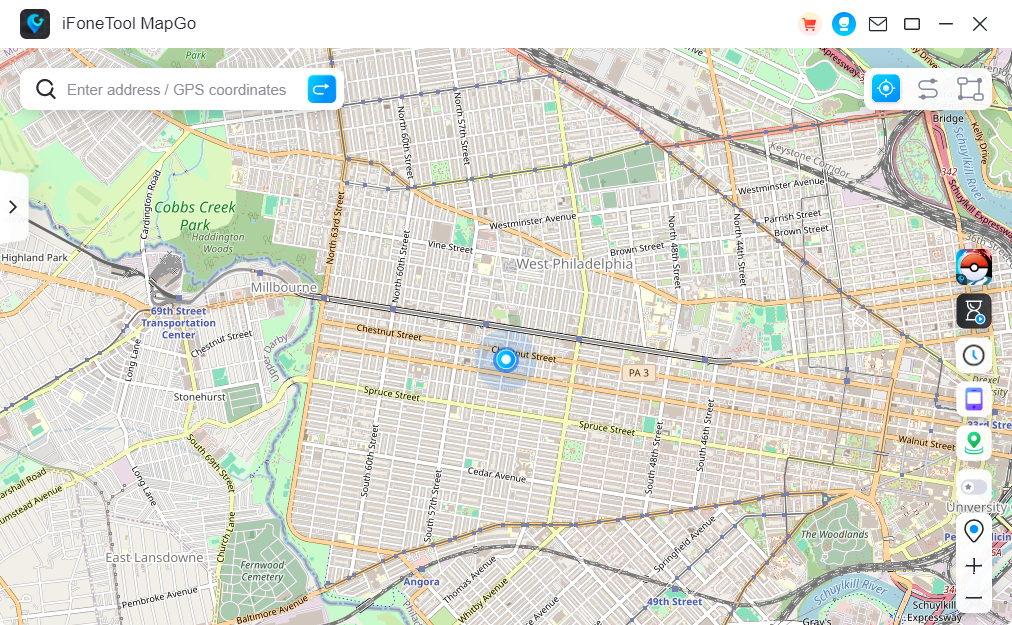
Step 3: Click the location you want to go on the map or enter where you’d like to go on the top left. And then click “Move”.
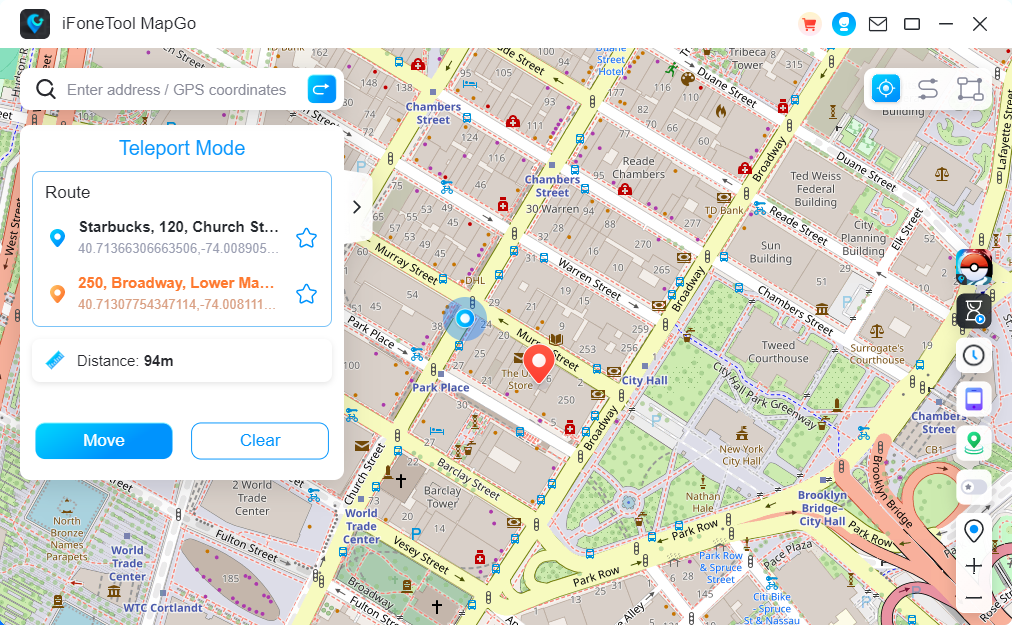
Now you can get a new fake location!
Conclusion
While Snapchat Web offers convenient access to various features, such as posting Snaps and initiating calls, opening Snaps remains exclusive to the mobile app. This limitation serves to uphold user privacy and prevent unauthorized saving of Snaps, ensuring a secure and enjoyable Snapchat experience for all users.

