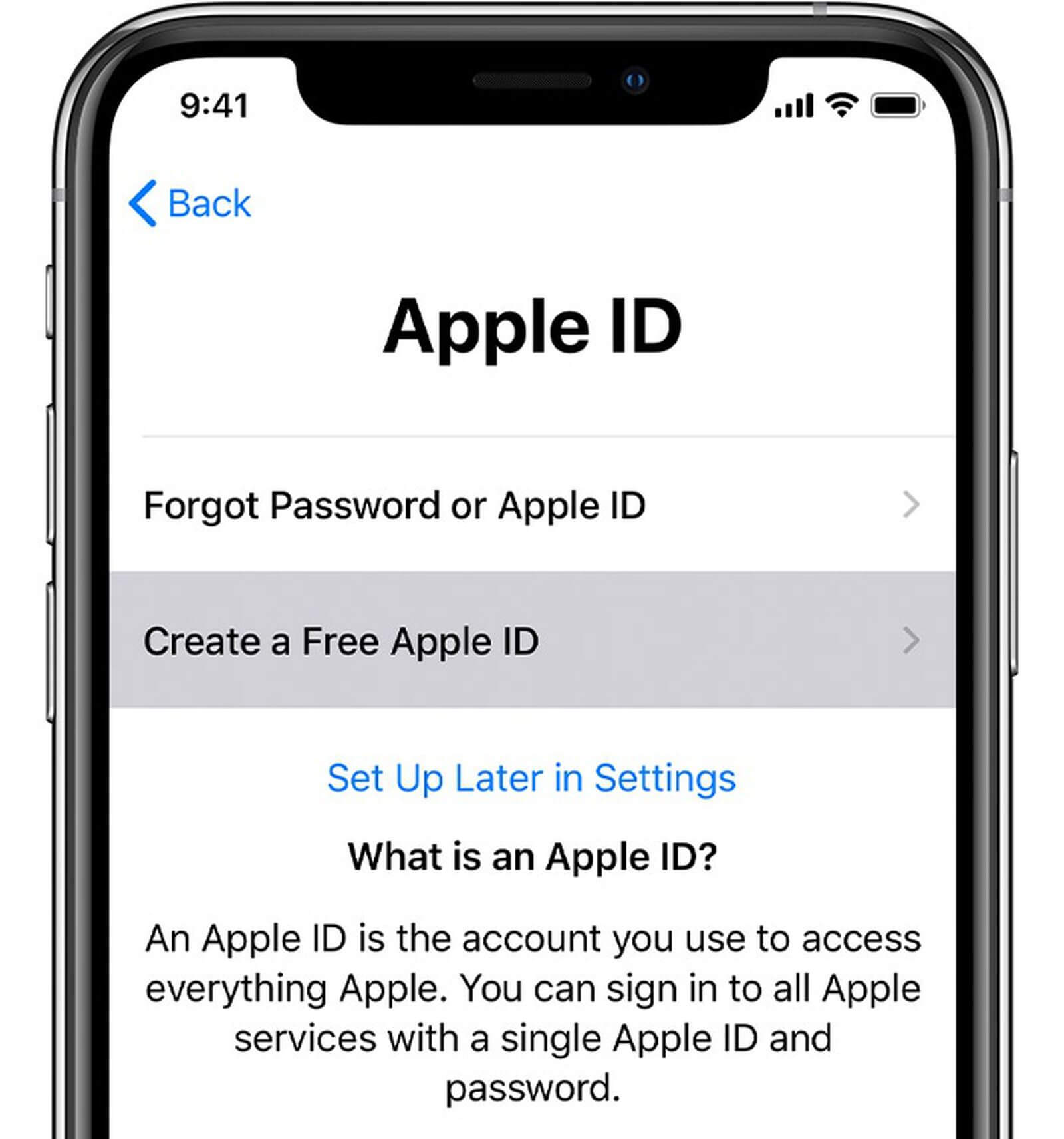Your Apple ID location is an essential setting that determines the region-specific features and services available to you. Changing your Apple ID location allows you to access region-specific apps, music, movies, and other content. Whether you’ve moved to a new country or simply want to explore content from a different region, changing your Apple ID location is a straightforward process. In this article, we will guide you through the steps to change your Apple ID location on both iPhone/iPad and computer platforms.
- Why Should You Change Your Apple ID Location ?

- What Should You Do Before You Change Your Apple ID?
- How to Change Apple ID Location on iPhone or iPad?
- How to Change Apple ID Location on Computer?
- The Safest Way to Change Apple ID Location
- Conclusion
- Can I change my Apple ID location to access region-specific apps?
- How do I change my Apple ID location?
- Will changing my Apple ID location affect my existing apps and purchases?
- Can I switch back to my original Apple ID location after changing it?
- Are there any restrictions or limitations when changing Apple ID location?
Why Should You Change Your Apple ID Location ?
There are several reasons why you might want to change your Apple ID location:
- Accessing Region-Specific Apps and Content:
Certain apps, music, movies, and TV shows are available only in specific countries or regions. By changing your Apple ID location, you can gain access to a wider range of content tailored to that region.
- App Store Localization:
Changing your Apple ID location allows you to experience localized versions of the App Store, featuring apps that are popular and relevant to the region you select.
- Regional Services:
Different regions offer unique services like Apple Pay, Apple News, and Apple TV Channels. Changing your Apple ID location enables you to access and utilize these services based on your desired region.
What Should You Do Before You Change Your Apple ID?
Before proceeding with changing your Apple ID location, it is essential to consider the following:
- Backup Your Data:
Ensure you have a recent backup of your iPhone, iPad, or computer data. This ensures that you don’t lose any important information during the process.
- Use Existing App Store Credit:
If you have any remaining balance in your App Store or iTunes account, it is recommended to use it before changing your Apple ID location. Some credits may not transfer to the new region.
- Understand App Availability:
Keep in mind that not all apps or content may be available in the region you wish to switch to. Research the availability of your preferred apps and services in the desired location.
How to Change Apple ID Location on iPhone or iPad?
Follow these steps to change your Apple ID location on an iPhone or iPad:
1.Open “Settings”:
Launch the “Settings” app on your iPhone or iPad.
2.Tap on Your Apple ID:
Scroll down and tap on your Apple ID at the top of the Settings menu.
3.Select “iTunes & App Store”:
Tap on “iTunes & App Store” from the list of options.
4.Tap on Your Apple ID:
Tap on your Apple ID at the top of the iTunes & App Store screen.
5.Choose “View Apple ID”:
Select “View Apple ID” from the pop-up menu and authenticate using Touch ID, Face ID, or your Apple ID password.
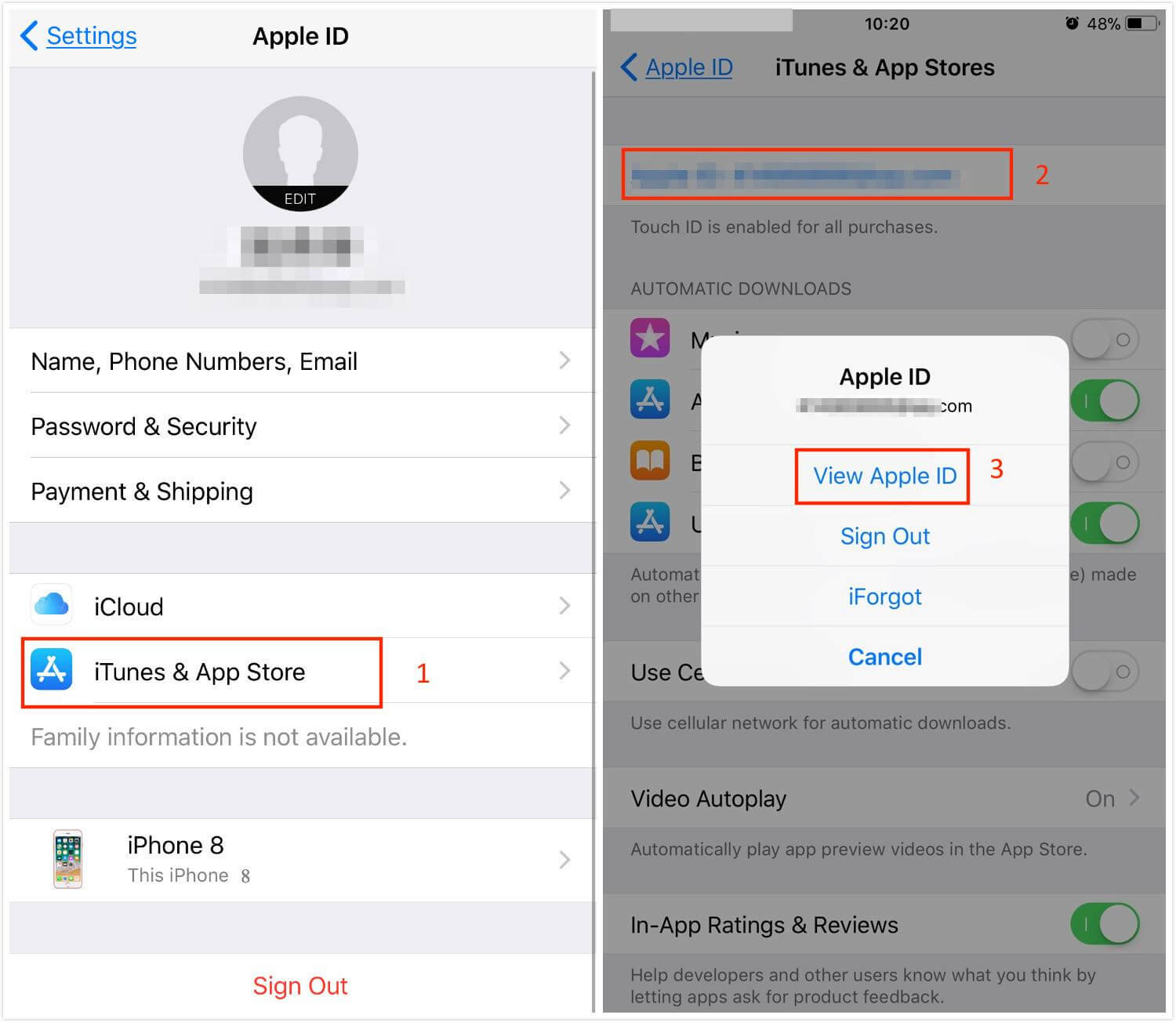
6.Tap on “Country/Region”:
Under the Account section, tap on “Country/Region.”
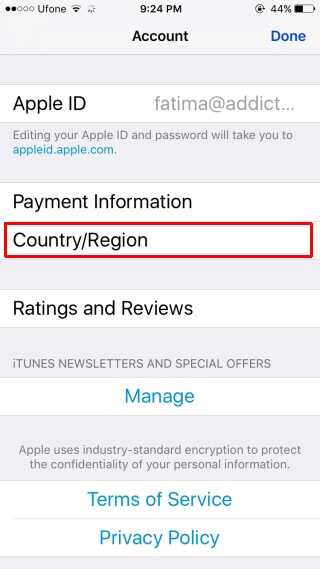
7.Choose a New Region:
Select the new country or region from the list provided. Read and agree to the terms and conditions if prompted.
8.Review and Confirm:
Carefully review the information displayed, including the change in payment methods and account balances. Tap “Agree” to confirm the change.
9.Enter Billing Information:
Provide the required billing information for the new region, including billing address and payment details.
10.Complete the Process:
Follow the on-screen instructions to complete the process. Your Apple ID location will be changed to the selected region, and you can start accessing region-specific content.
How to Change Apple ID Location on Computer?
To change your Apple ID location on a computer, follow these steps:
1.Launch iTunes or App Store:
Open the iTunes application on your Mac or PC, or launch the App Store on your Mac running macOS Mojave or earlier.
2.Access Account Settings:
Click on “Account” from the top menu bar and choose “View My Account” from the drop-down menu. Sign in with your Apple ID credentials if prompted.
3.Click on “Change Country or Region”:
Under the Account Information section, click on the “Change Country or Region” option.
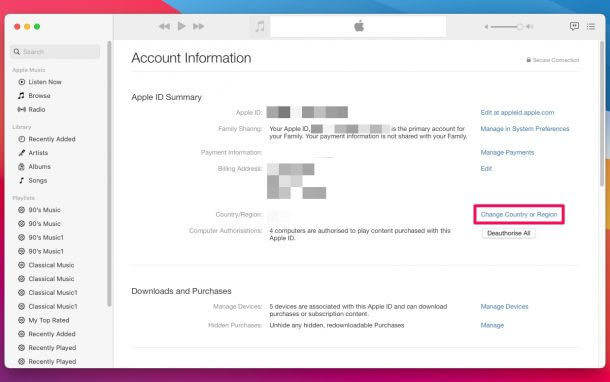
4.Choose a New Region:
Select the desired country or region from the provided list.
5.Agree to Terms and Conditions:
Review the terms and conditions, and click “Agree” to proceed.
6.Enter Billing Information:
Provide the required billing information for the new region, including billing address and payment details.
7.Click on “Continue”:
Click on “Continue” to confirm the changes.
8.Verify Payment Method:
Verify the payment method associated with your new region. You may need to update or add a valid payment method for the selected region.
9.Complete the Process:
Follow the on-screen instructions to finalize the process. Your Apple ID location will be changed to the new region, and you can access region-specific content.
The Safest Way to Change Apple ID Location
Now we know how to change the Apple ID on your computer and your iPhone or ipad. Have you ever wanted to change your iPhone’s location to access location-specific features, apps, or services? Or perhaps you wanted to simulate your location for testing purposes or to protect your privacy? Whatever the reason may be, iFoneTool MapGo is the perfect solution for you.
iFoneTool MapGo is a powerful software tool that allows you to change your iPhone’s GPS location with just a few clicks. Whether you have an iPhone running iOS 14 or the latest iOS 15, iFoneTool MapGo provides a user-friendly interface and a range of features to help you spoof your iPhone’s location effortlessly.
Key Features:
- Change Location to Anywhere:
iFoneTool MapGo allows you to set your iPhone’s location to any place on the map. You can choose from a vast database of global locations or enter specific coordinates to pinpoint your desired location accurately.
- Simulate Movement:
With iFoneTool MapGo, you can simulate movement between different locations. Simply set multiple spots on the map, and MapGo will generate a route that mimics realistic movement. This feature is particularly useful for location-based gaming, app testing, and geolocation-restricted services.
- One-Click Mode:
The One-Click Mode in iFoneTool MapGo provides a quick and hassle-free way to change your iPhone’s location. With a single click, you can teleport to a popular city, a famous landmark, or any other location without manually entering coordinates or addresses.
- GPS Joystick:
iFoneTool MapGo offers a GPS joystick feature that allows you to move around the map in real-time. You can control the direction and speed of your movement, making it ideal for gaming, location-based apps, and other applications that require dynamic location changes.
- Test Geolocation-Based Apps:
If you’re a developer or tester working on geolocation-based apps, iFoneTool MapGo is an invaluable tool. It enables you to simulate GPS movements and test your app’s behavior under different location scenarios, ensuring its accuracy and reliability.
- Protect Privacy:
By changing your iPhone’s location with iFoneTool MapGo, you can protect your privacy and prevent location-based tracking. This is particularly useful when using social media platforms, dating apps, or other services that track your location.
How to Use iFoneTool MapGo?
Using iFoneTool MapGo to change your iPhone’s location is simple and straightforward. Here’s a step-by-step guide:
Step 1: Download and install the iFoneTool MapGo on your computer. Open MapGo and click the Start button.
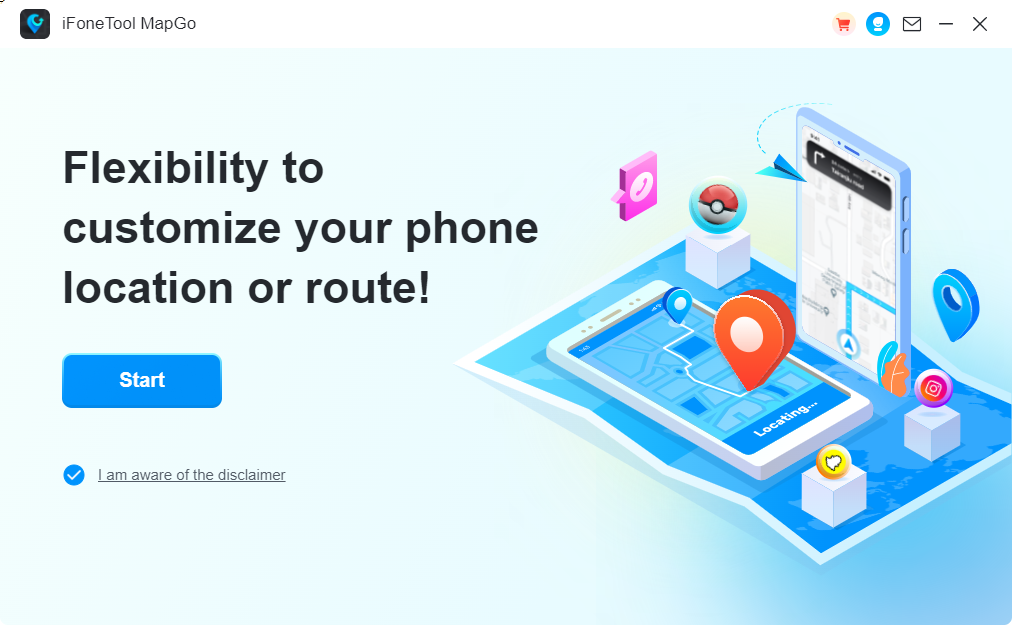
Step 2: Connect your phone to your computer by USB, and then you will see your location on the map.
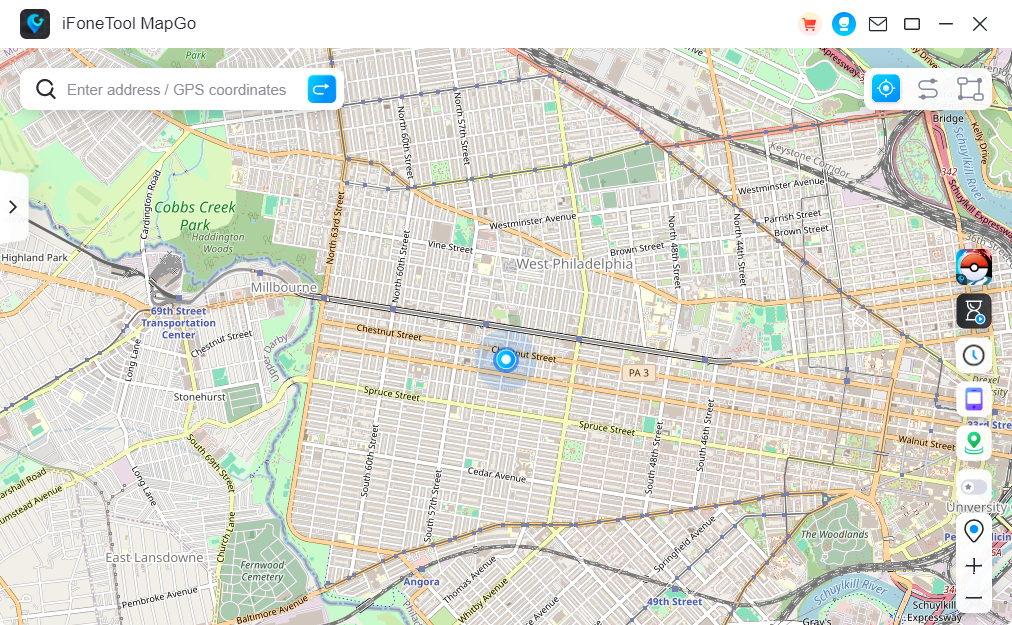
Step 3: Click the location you want to go on the map or enter where you’d like to go on the top left. And then click “Move”.
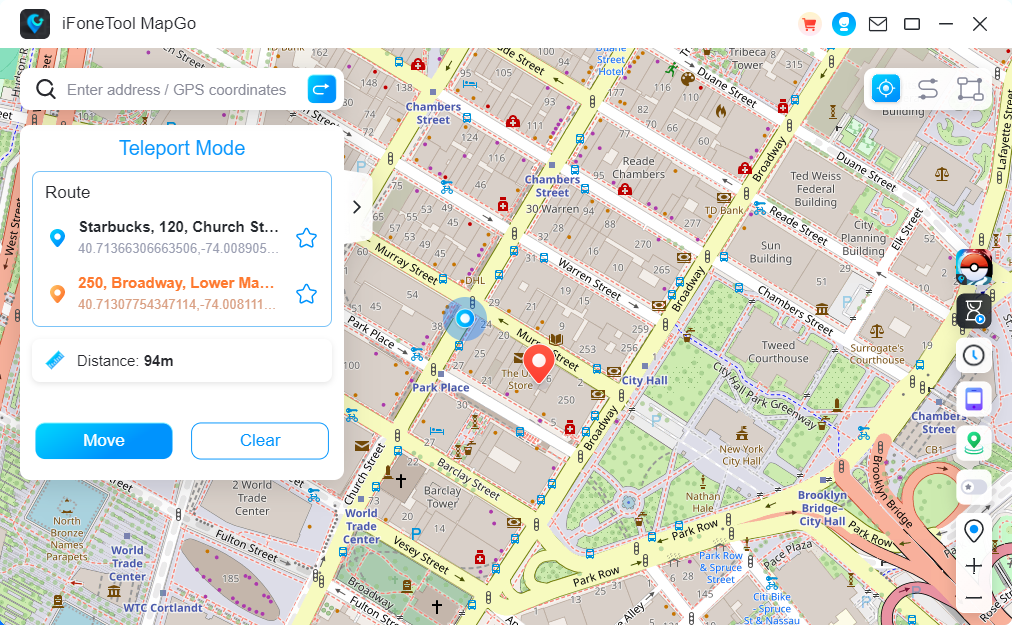
Now you can change your Apple ID as you like!
Conclusion
Changing your Apple ID location allows you to access region-specific content and services tailored to your desired region. Whether you want to explore apps, music, or movies, or utilize regional services, following the steps outlined in this article will help you change your Apple ID location on both iPhone/iPad and computer platforms.
Remember to back up your data, use existing credits, and be aware of app availability before making the change. By following these steps and taking the necessary precautions, you can seamlessly switch your Apple ID location and enjoy the benefits of region-specific content and services.